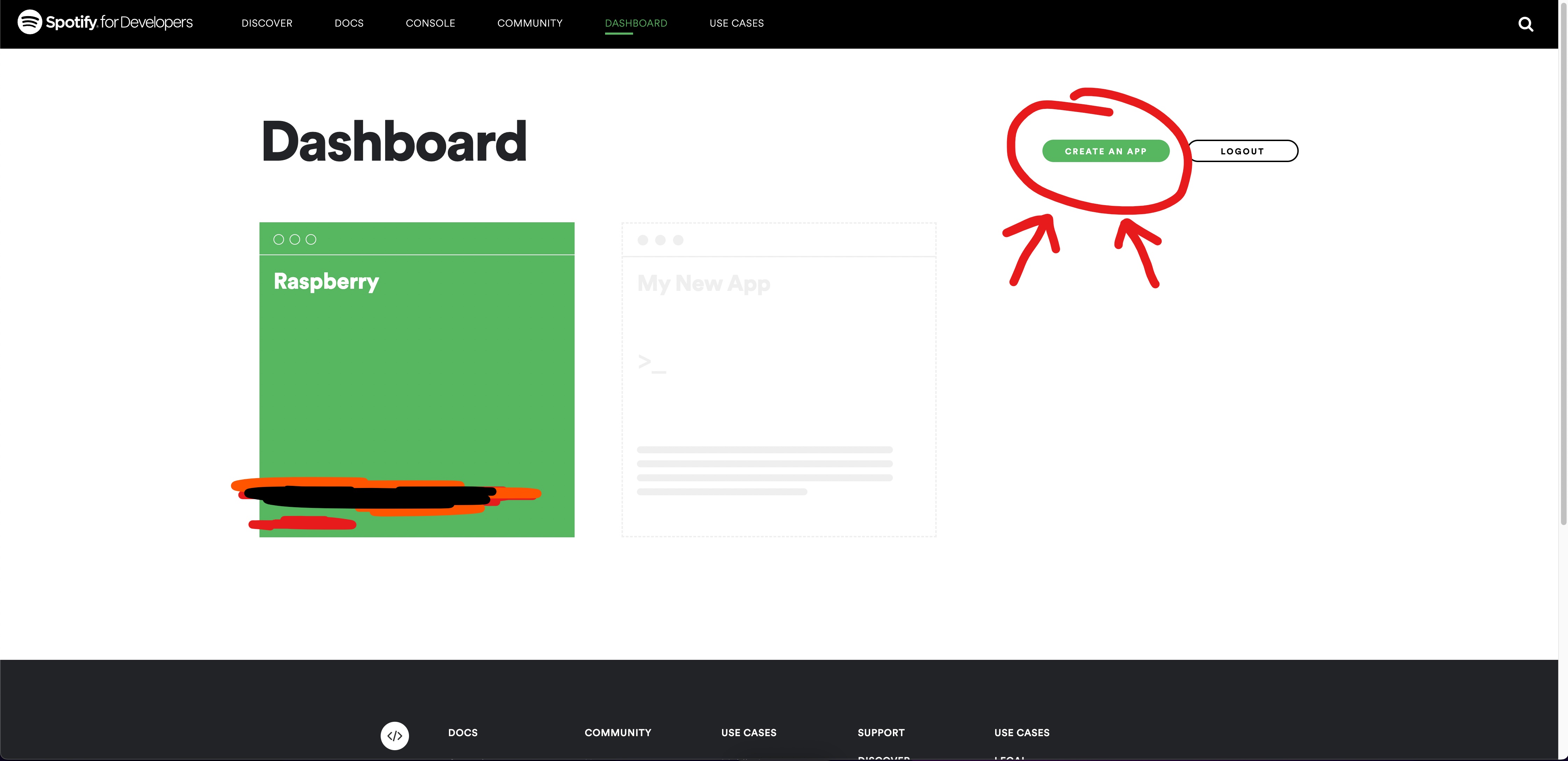What you need to do before installing SpotifyPod
You need raspberry pi lite os legacy version We will also be using raspotify version 0.14 which we will be installing later
Installing updates
sudo apt-get update
sudo apt-get upgrade
Install Required Packages
sudo apt install python-setuptools python3-setuptools
sudo apt install python3-pip
sudo wget https://github.com/dtcooper/raspotify/releases/download/0.14.0/raspotify_0.14.0.librespot.20200130T014147Z.3672214_armhf.deb
sudo apt-get install python3-tk
sudo apt-get install redis-server
sudo apt-get install openbox
sudo apt install xorg
sudo apt-get install lightdm
sudo apt-get install x11-xserver-utils
sudo apt-get install git
Change directory to home
cd ~
Clone this repo and Install Dependencies
sudo dpkg -i raspotify_0.14.0.librespot.20200130T014147Z.3672214_armhf.deb
git clone https://github.com/dupontgu/retro-ipod-spotify-client
cd retro-ipod-spotify-client/frontend
pip3 install -r requirements.txt
Installing Pi-btaudio
git clone https://github.com/bablokb/pi-btaudio.git
cd pi-btaudio
sudo tools/install
Install PigPio
wget https://github.com/joan2937/pigpio/archive/master.zip
unzip master.zip
cd pigpio-master
make
sudo make install
Setup spotify API
Create a Spotify Developer Account, then create an app where you will get your Client ID, Client Secret, and create a Redirect URI
https://developer.spotify.com/dashboard/applications/
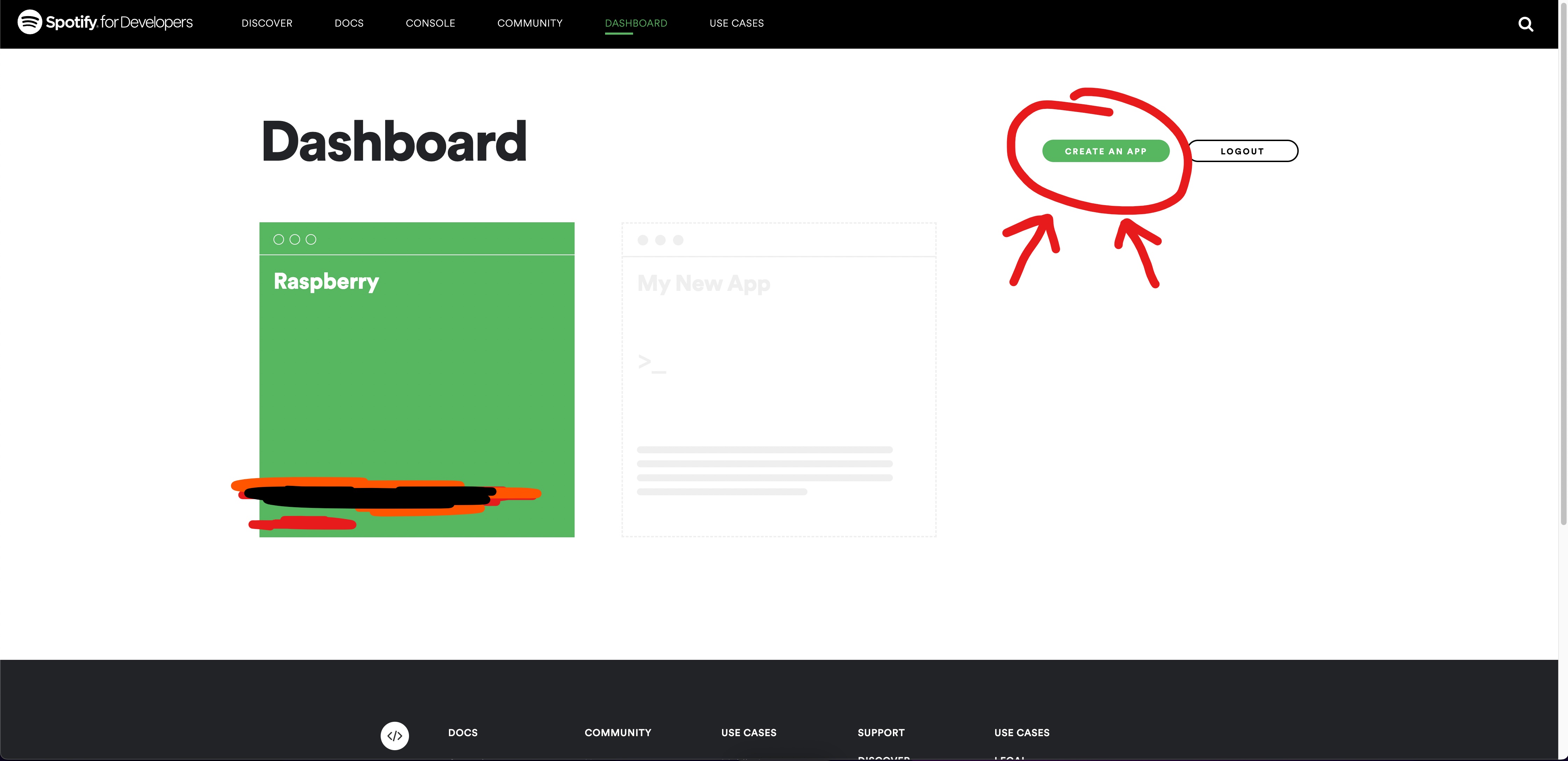
Add an app name and description can be anything





Save Client id and Save Secret id

Disable screen blanking
sudo raspi-config
Display Option > Screen Blanking > OFF / Disable
Disable Cursor and Screen Savers
Add or Create and Add this:
sudo nano ~/.bash_profile
Then:
'#!/bin/bash'
[[ -z $DISPLAY && $XDG_VTNR -eq 1 ]] && startx -- -nocursor
# Disable any form of screen saver / screen blanking / power management
xset s off
xset s noblank
export SPOTIPY_CLIENT_ID='your_SPOTIPY_CLIENT_ID'
export SPOTIPY_CLIENT_SECRET='your_SPOTIPY_CLIENT_SECRET'
export SPOTIPY_REDIRECT_URI='http://localhost:8080'
export DISPLAY=:0.0
Configure Xintric
sudo nano /etc/X11/xinit/xinitrc
#!/bin/sh
# /etc/X11/xinit/xinitrc
# global xinitrc file, used by all X sessions started by xinit (startx)
# invoke global X session script
#. /etc/X11/Xsession'
exec openbox-session #-> This is the one that launches Openbox ;)`
Run "spotifypod.py" with Autostart
sudo nano /etc/xdg/openbox/autostart
Then paste this before exit
#cd /home/pi/retro-ipod-spotify-client/frontend/
#sudo -H -u pi --preserve-env=SPOTIPY_REDIRECT_URI,SPOTIPY_CLIENT_ID,SPOTIPY_CLIENT_SECRET python3 spotifypod.py &
#sudo /home/pi/retro-ipod-spotify-client/clickwheel/click &
Please comment this out until I remind you to uncomment it, save the file and exit, then we are now going to make the the program that makes the clickwheel work an executable
cd /home/pi/retro-ipod-spotify-client/clickwheel
nano click.c
change #define DATA_PIN 25 to #define DATA_PIN 5
gcc -Wall -pthread -o click click.c -lpigpio -lrt
when were running "gcc -Wall -pthread -o click click.c -lpigpio -lrt" just leave it alone till you see a blinking text box
sudo chmod +x click
Spotify credentials
sudo nano /etc/xdg/openbox/environment
export SPOTIPY_CLIENT_ID='your_SPOTIPY_CLIENT_ID'
export SPOTIPY_CLIENT_SECRET='your_SPOTIPY_CLIENT_SECRET'
export SPOTIPY_REDIRECT_URI='http://localhost:8080'
Synchronize Spotify Data
Synchronizing Spotify data! Last but not least, if you want to make sure all your playlists artists, etc are synchronized every time you turn on your Spotypod, you can simply modify the script view_model.py
sudo nano view_model.py
go to line 16
#spotify_manager.refresh_devices()
spotify_manager.refresh_data()
Configure Raspotify
sudo nano /etc/default/raspotify
Uncomment and fill the following line:
OPTIONS="--username XXXXXXXX --password XXXXXXXXX"
Enter your spotify login details, In the first XXX add your email address, and in the second XXX add your password
Ex:
OPTIONS="--username [email protected] --password thisismypassword"
Paste the following
# The displayed device type in Spotify clients.
# Can be "unknown", "computer", "tablet", "smartphone", "speaker", "tv",
# "avr" (Audio/Video Receiver), "stb" (Set-Top Box), and "audiodongle".
DEVICE_TYPE="smartphone"
Entering Device id
To obtain your device id you first have to go to https://developer.spotify.com/console/get-users-available-devices/
when you go the the website your ipod may not appear connect to it using the spotify app on the device list then retry the website and it should show up
cd /home/pi/retro-ipod-spotify-client/frontend/
nano spotify_manager.py
Go to line 173 using ctrl+shift+_ and type 173 You can comment out the entire refresh_device def and replace it with
def refresh_devices():
device = UserDevice('xxxxxxxxxxxxxxxxxxxxxxxxxxxxx','raspotify', True)
DATASTORE.setUserDevice(device)
Replace the XXXXXXX with your device id
Ex:
def refresh_devices():
device = UserDevice(‘123456789','raspotify', True)
DATASTORE.setUserDevice(device)
After that you want to go save and exit the file then
cd ~/.local/lib/python3.7/site-packages/spotipy/
nano client.py
Go to line 1734 using ctrl+shift+_
Paste this in:
data = {"device_ids": ["xxxxxxxxxxxxxxxxxxxxxxxxxx"], "play": force_play}
return self._put("me/player", payload=data)
Replace the xxxxxx with your device id
Post Install
Generate .cache files
sudo apt install midori
cd ~
git clone https://github.com/perelin/spotipy_oauth_demo
cd ~/spotipy_oauth_demo
sudo apt-get install python-pip python-dev
sudo apt-get install python3-pip python-dev
pip install -r requirements.txt
Before running it modify the client id and secret also your scopes in with:
nano spotipy_oauth_demo.py
Scope:
SCOPE = "user-follow-read," \
"user-library-read," \
"user-library-modify," \
"user-modify-playback-state," \
"user-read-playback-state," \
"user-read-currently-playing," \
"app-remote-control," \
"playlist-modify," \
"playlist-read-private," \
"playlist-read-collaborative," \
"playlist-modify-public," \
"playlist-modify-private," \
"streaming," \
"user-follow-modify," \
"user-follow-read"
Now you can save and exit the file
before reboot do the following:
sudo raspi-config
system options --> boot / auto login --> console autologin
Turn on vnc or connect a mouse to the pi, then reboot
Then you can run this program:
python spotipy_oauth_demo.py
Recommend using a Pi 4 or anything faster than a zero w, but if this is the only pi you have you should be fine but it will take a while. Your pi should be displaying a black screen then right click and click on browser then go to internet/ browser (midori). Once you did that go to http://localhost:8080/ There should be a spotify sign in page, sign in, once signed in it should redirect you to a page with gibberish code and spotify credits. Once you're on that screen exit the page and in your terminal stop running the program.
Now move your cache file to the one in spotifypod
cp ~/spotipy_oauth_demo/.spotipyoauthcache ~/retro-ipod-spotify-client/frontend/.cache
chmod 777 ~/retro-ipod-spotify-client/frontend/.cache
Once your done you can turn off vnc
If you get ERNO98 already in use go to issue 30
Install Display code
ssh into the pi and edit the config file
sudo nano /boot/config.txt
Add the code below:
DIsplay code
hdmi_group=2
hdmi_mode=87
hdmi_cvt=320 240 60 1 0 0 0
hdmi_force_hotplug=1
Also you have to comment out this code:
dtoverlay=vc4-kms-v3d
Then save it, after that download the display code:
sudo apt install cmake git
cd ~
git clone https://github.com/juj/fbcp-ili9341.git
cd fbcp-ili9341
Then we want to change the native resolution to take advantage of the whole display.
nano st7735r.h
Go to line 18 which is ST7789
Change DISPLAY_NATIVE_HEIGHT from 240 to 320
After that save it and then nano into st7735r.cpp
nano st7735r.cpp
Go to line 95 with ctrl+shift+_
Comment out the line beginning with SPI_TRANSFER with // then below it add this:
SPI_TRANSFER(0x37, 0, 0);
Then exit the file then run this command:
mkdir build
cd build
cmake -DST7789=ON -DGPIO_TFT_DATA_CONTROL=24 -DGPIO_TFT_RESET_PIN=25 -DSPI_BUS_CLOCK_DIVISOR=30 -DSTATISTICS=0 -DDISPLAY_BREAK_ASPECT_RATIO_WHEN_SCALING=ON -DUSE_DMA_TRANSFERS=OFF ..
Once finished run:
make -j
After that is finished we want to make it run on boot:
sudo nano /etc/rc.local
Enter this before exit:
sudo /home/pi/fbcp-ili9341/build/fbcp-ili9341 &
Uncomment the Autostart things:
sudo nano /etc/xdg/openbox/autostart
cd /home/pi/retro-ipod-spotify-client/frontend/
sudo -H -u pi --preserve-env=SPOTIPY_REDIRECT_URI,SPOTIPY_CLIENT_ID,SPOTIPY_CLIENT_SECRET python3 spotifypod.py &
sudo /home/pi/retro-ipod-spotify-client/clickwheel/click &
Bluetooth
For bluetooth I these instructions:
To install blue-alsa link
To set up auto connect link
Use this to pair bluetooth device:

Please only follow the configuration instructions you already downloaded it in the previous link. link
When Done
Reboot and whenever you need to use the pod connect to it from your phone/ computer on the device list as if it were a speaker. It might take a while but it should connect eventually then you're free to exit the app and play songs from the pod.
Issues
Trying to recreate the Bluetooth settings (If you want to try and figure it out, I suggest going to #66 near the bottom there should be some links doris put)
If you have any issues please feel free to comment them below 😄
Resources:
Couldn't have done this without doris, they've helped me out so much.
https://hackaday.io/project/177034-spot-spotify-in-a-4th-gen-ipod-2004
https://github.com/dupontgu/retro-ipod-spotify-client
https://www.youtube.com/watch?v=KciKqGX8g94
https://github.com/dupontgu/retro-ipod-spotify-client/issues/41
https://github.com/dupontgu/retro-ipod-spotify-client/issues/22
https://github.com/dupontgu/retro-ipod-spotify-client/issues/34
https://github.com/dupontgu/retro-ipod-spotify-client/issues/65
https://github.com/dupontgu/retro-ipod-spotify-client/issues/23
https://github.com/dupontgu/retro-ipod-spotify-client/issues/66
http://rsflightronics.com/spotifypod
https://sigmdel.ca/michel/ha/rpi/bluetooth_n_buster_01_en.html
https://github.com/dtcooper/raspotify/wiki/Play-via-Bluetooth-Speaker
https://github.com/bablokb/pi-btaudio




 with this code
with this code

 When I click on it, it freezes the program and I have to restart and it's back to normal. Any ideas?
When I click on it, it freezes the program and I have to restart and it's back to normal. Any ideas?