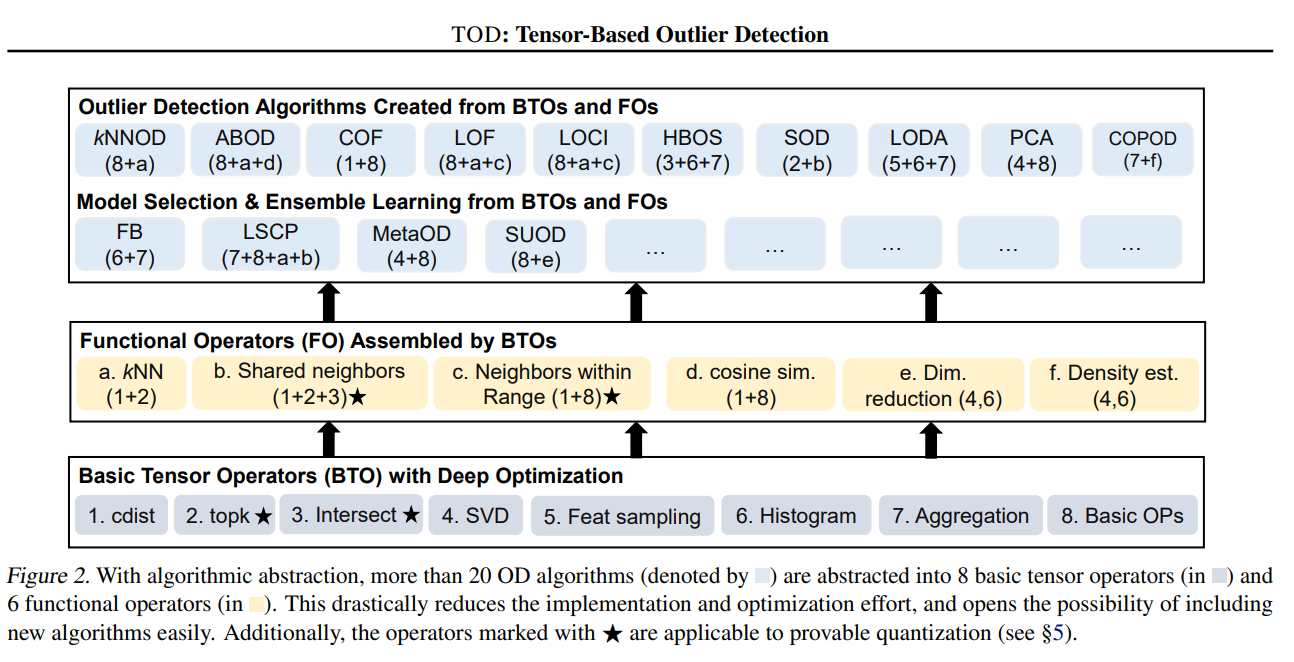Tensorflow 2 Object Detection API
Bu tutorial, TensorFlow 2.x'in kararlı sürümü olan TensorFlow 2.3'ye yöneliktir.
Bu, görüntülerde / videoda nesne algılamayı gerçekleştirmek için TensorFlow’un Nesne Algılama API'sini kurmaya ve kullanmaya yönelik adım adım bir kılavuzdur.
Takip ettiğim rehbere buradan ulaşabilirsiniz.
Bu eğitim boyunca kullanacağımız yazılım araçları aşağıdaki tabloda listelenmiştir:
Anaconda Python 3.7 yükleyin
Sistem gereksinimlerinize göre Python 3.7 64-Bit Graphical Installer veya 32-Bit Graphical Installer yükleyicisini indirin.
(İsteğe bağlı) Sonraki adımda, "Add Anaconda3 to my PATH environment variable” Bu, Anaconda'yı varsayılan Python dağıtımınız yapar ve tüm düzenleyiciler arasında aynı varsayılan Python dağıtımına sahip olmanızı sağlar.
Yeni bir Anaconda sanal ortamı oluşturun
Yeni bir Terminal penceresi açın
Aşağıdaki komutu yazın:
conda create -n tensorflow pip python=3.8
Yukarıdakiler, tensorflow adlı yeni bir sanal ortam oluşturacaktır.
Sanal ortamı aktifleştirme
Yeni oluşturulan sanal ortamın etkinleştirilmesi cmd ekranında aşağıdakilerin çalıştırılmasıyla sağlanır:
conda activate tensorflow
Sanal ortamınızı etkinleştirdikten sonra, ortamın adı cmd yol belirleyicinizin başında parantez içinde görüntülenmelidir, örneğin:
(tensorflow) C:\Users\Asus>
TensorFlow kurulumu
TensorFlow kurulumu, 3 basit adımda yapılabilir.
TensorFlow PIP ile yükleyin
Anaconda Promp tensorflow sanal ortamında de alttaki kodu çalıştırın.
pip install --ignore-installed --upgrade tensorflow==2.3.0
Kurulumunuzu doğrulayın
Aşağıdaki komutu Terminal penceresinde çalıştırın:
python -c "import tensorflow as tf;print(tf.reduce_sum(tf.random.normal([1000, 1000])))"
Çalıştırdıktan sonra çıktınız şu şekilde olmalıdır:
2020-06-22 19:20:32.614181: W tensorflow/stream_executor/platform/default/dso_loader.cc:55] Could not load dynamic library 'cudart64_101.dll'; dlerror: cudart64_101.dll not found
2020-06-22 19:20:32.620571: I tensorflow/stream_executor/cuda/cudart_stub.cc:29] Ignore above cudart dlerror if you do not have a GPU set up on your machine.
2020-06-22 19:20:35.027232: I tensorflow/stream_executor/platform/default/dso_loader.cc:44] Successfully opened dynamic library nvcuda.dll
ith strength 1 edge matrix:
.
.
.
2020-06-22 19:20:35.196815: I tensorflow/core/common_runtime/gpu/gpu_device.cc:1108]
tf.Tensor(1620.5817, shape=(), dtype=float32)
GPU desteği
TensorFlow'u çalıştırmak için bir GPU kullanmak gerekli olmasa da, hesaplama açısından önemli. Bu nedenle, bilgisayarınıza uyumlu bir CUDA etkin GPU ile donatılmışsa, TensorFlow'un GPU'nuzu kullanmasını sağlamak için gerekli olan ilgili dosyaları yüklemek için aşağıda listelenen adımları izlemeniz önerilir.
Varsayılan olarak, TensorFlow çalıştırıldığında uyumlu GPU cihazlarını kaydetmeye çalışır. Bu başarısız olursa, TensorFlow platformun CPU'sunda çalışmaya başvuracaktır. Bu aynı zamanda, eksik kitaplık dosyalarını bildiren bir hata verir.
Could not load dynamic library 'cudart64_101.dll'; dlerror: cudart64_101.dll not found
TensorFlow'un GPU'nuzda çalışması için aşağıdaki gereksinimlerin karşılanması gerekir:
Cuda kurulumu
CUDA Toolkit 10.1'i buradan indirebilirsiniz.
İndirdikten sonra Ortam değişkenleri /Sistem değişkenleri /Path den pathlerinizi düzenlemeniz gerekebilir:
CUDNN kurulumu
Https://developer.nvidia.com/rdp/cudnn-download adresine gidin.
Gerekirse bir kullanıcı profili oluşturun ve oturum açın.
CUDA 10.1 için cuDNN v7.6.5'iseçin
Windows 10 için cuDNN v7.6.5 dosyasını indirin
zip dosyasını(cuda) klasörünü \ NVIDIA GPU Computing Toolkit \ CUDA \ v10.1 \ dizinine çıkarın.
Ortam değişkenlerine PATH ini ekleyin.
GPU desteğini doğrulama
Gpu desteğini doğrulamak için kodu çalıştırın:
python -c "import tensorflow as tf;print(tf.reduce_sum(tf.random.normal([1000, 1000])))"
Çıktınız şu şekilde olmalıdır:
- Anaconda kurulumu
- Tensorflow kurulumu
- Gpu desteği
- Object Detection API kurulmu
TensorFlow Object Detection API Kurulumu
Artık TensorFlow'u kurduğunuza göre, TensorFlow Object Detection API'sini kurmanın zamanı geldi.
TensorFlow Model Garden yükleme
TensorFlow Object Detection API'si için, modelimizi eğitmek için izlememiz gereken belirli bir dizin düzeni vardır.
İlk olarak, doğrudan C: içinde bir klasör oluşturun ve "TensorFlow" olarak adlandırın. Klasörü nereye yerleştireceğiniz size kalmış, ancak takibi kolay olması açısından ben C diskinin içinde oluşturdum. Bu klasörü oluşturduktan sonra Anaconda Promt'a geri dönün.
activate tensorflow
cd C:\TensorFlow
Bu dizine geldiğinizde, TensorFlow modelleri reposunu klonlamanız gerekecek.
git clone https://github.com/tensorflow/models.git
En son, dizin yapınız şuna benzer görünmelidir.
TensorFlow/
└─ models/
├─ community/
├─ official/
├─ orbit/
├─ research/
└── ...
Dizin yapısını kurduktan sonra, Object Detection API için ön koşulları yüklemeliyiz. İlk önce protobuf derleyicisini Anaconda Promt'da indiriyoruz.
(tensorflow) C:\TensorFlow>
conda install -c anaconda protobuf
Daha sonra TensorFlow \ models \ research dizinine gidin ve protobuf derleyecisini çalıştırın.
cd models\research
protoc object_detection\protos\*.proto --python_out=.
NOT: Ortam değişkenlerindeki değişikliklerin etkili olması için yeni bir Terminal açmanız GEREKİR.
COCO API kurulumu
TensorFlow 2.x itibariyle, pycotools paketi Object Detection API'sinin bir destek dosyaları olarak listelenmiştir. İdeal olarak, bu paket, daha sonra da kurulabilir ama bazı hatalar alınabilir olduğu için şimdi kuracağız.
Bunu yaptıktan sonra, terminali kapatın ve yeni bir Anaconda Prompt açın açın. activate tensorflow ile sanal ortamınızı aktifleştirin.
pip install cython
pip install git+https://github.com/philferriere/cocoapi.git#subdirectory=PythonAPI
Burda hata alabilirsiniz:
Kurulum talimatlarına göre Visual C ++ 2015 derleme araçlarının yüklü ve sizin pathinizde olması gerektiğini unutmayın. Bu pakete sahip değilseniz, buradan indirin.
Bunu da kurduktan sonra
cd C:\TensorFlow\models\research
dizinine gidin ve
copy object_detection\packages\tf2\setup.py .
python -m pip install .
object detection api kurulumun tamamlayın. Herhangi bir hata alırsanız, bildirin lütfen ancak bunlar büyük olasılıkla yüklemenizin yanlış olduğu anlamına gelen pycotools sorunlarıdır. Ancak her şey plana göre giderse kurulumunuzu test edebilirsiniz.
Kurulumu test etmek için Tensorflow \ models \ research içinden aşağıdaki komutu çalıştırın:
python object_detection/builders/model_builder_tf2_test.py
Yukarıdakiler çalıştırıldığında, testin tamamlanması için biraz zaman tanıyın ve bittiğinde kurulumlarda hata yoksa aşağıdakine benzer bir çıktı almalısınız:
...
[ OK ] ModelBuilderTF2Test.test_create_ssd_models_from_config
[ RUN ] ModelBuilderTF2Test.test_invalid_faster_rcnn_batchnorm_update
[ OK ] ModelBuilderTF2Test.test_invalid_faster_rcnn_batchnorm_update
[ RUN ] ModelBuilderTF2Test.test_invalid_first_stage_nms_iou_threshold
[ OK ] ModelBuilderTF2Test.test_invalid_first_stage_nms_iou_threshold
[ RUN ] ModelBuilderTF2Test.test_invalid_model_config_proto
[ OK ] ModelBuilderTF2Test.test_invalid_model_config_proto
[ RUN ] ModelBuilderTF2Test.test_invalid_second_stage_batch_size
[ OK ] ModelBuilderTF2Test.test_invalid_second_stage_batch_size
[ RUN ] ModelBuilderTF2Test.test_session
[ SKIPPED ] ModelBuilderTF2Test.test_session
[ RUN ] ModelBuilderTF2Test.test_unknown_faster_rcnn_feature_extractor
[ OK ] ModelBuilderTF2Test.test_unknown_faster_rcnn_feature_extractor
[ RUN ] ModelBuilderTF2Test.test_unknown_meta_architecture
[ OK ] ModelBuilderTF2Test.test_unknown_meta_architecture
[ RUN ] ModelBuilderTF2Test.test_unknown_ssd_feature_extractor
[ OK ] ModelBuilderTF2Test.test_unknown_ssd_feature_extractor
----------------------------------------------------------------------
Ran 20 tests in 73.510s
OK (skipped=1)
Bu, Anaconda Dizin Yapısını ve Object Detection API'sini başarıyla kurduğumuz anlamına gelir. Artık veri setimizi toplayıp kendi custom modelimizi oluşturabiliriz. Öyleyse bir sonraki adıma geçelim!
To do:
- Object Detection API kurulmu
- Training Custom Object Detector
Training Custom Object Detector
Burada kendi nesne dedektörünüzü nasıl eğitebileceğinizi göreceğiz.
- Çalışma alanınızı / eğitim dosyalarınızı nasıl düzenleyebilirsiniz?
- Görüntü veri kümeleri nasıl hazırlanır / labellanır ?
- Bu tür veri kümelerinden tf record dosyaları nasıl oluşturulur?
- Basit bir pipeline nasıl konfigür edilir ?
- Bir model nasıl eğitilir ve ilerlemesi nasıl izlenir?
- Elde edilen model nasıl export edilir ve nesneleri algılamak için kullanılır?
Workspace hazırlama
-
Şu anda <PATH_TO_TF> altına yerleştirilmiş bir Tensorflow klasörünüz olmalıdır (örn. C: /TensorFlow), aşağıdaki path ağacı gibi:
TensorFlow/ ├─ addons/ (Optional) │ └─ labelImg/ └─ models/ ├─ community/ ├─ official/ ├─ orbit/ ├─ research/ └─ ... -
Şimdi TensorFlow altında yeni bir klasör oluşturun ve bunu 'workspace' olarak adlandırın. İstediğiniz ismi verebilirsini ama takibi kolay olsun diye aynı yaparsanız daha iyi olur. 'workspace' tüm train kurulumlarımızın olduğu dosya olacak. Şimdi çalışma alanının altına geçelim ve training_demo adlı başka bir klasör oluşturalım. Şimdi dizin yapımız şu şekilde olmalıdır:
TensorFlow/ ├─ addons/ (Optional) │ └─ labelImg/ ├─ models/ │ ├─ community/ │ ├─ official/ │ ├─ orbit/ │ ├─ research/ │ └─ ... └─ workspace/ └─ training_demo/ -
Training_demo klasörü, model eğitimimizle ilgili tüm dosyaları içeren eğitim klasörümüz olacaktır. Farklı bir veri kümesi üzerinde eğitim almak istediğimiz her seferde ayrı bir eğitim klasörü oluşturmanız tavsiye edilir. Eğitim klasörlerinin tipik yapısı aşağıda gösterilmiştir.
training_demo/ ├─ annotations/ ├─ exported-models/ ├─ images/ │ ├─ test/ │ └─ train/ ├─ models/ ├─ pre-trained-models/ └─ README.md
Yukarıdaki ağaçta gösterilen klasörlerin / dosyaların her biri için bir açıklama:
Dataset hazırlama
Bir modeli kendi özel veri kümenizde eğitmek istiyorsanız, önce görüntüleri toplamalısınız. İdeal olarak her class için 100 resim kullanabilirsiniz. Örneğin, bir kedi ve köpek detektörü eğitiyorsunuz. 100 kedi resmi ve 100 köpek resmi toplamanız gerekir. Kendi veri kümeniz için, farklı arka planlara ve açılara sahip çeşitli fotoğraflar çekmenizi tavsiye ederim.
Verileri topladıktan sonra, veri kümesini ayırmalısınız. Bununla, verileri bir train seti ve test/valide setine ayırmanız gerekir.. Resimlerinizin % 80'ini images \ training klasörüne ve kalan % 20'sini images \ test klasörüne koymalısınız. Resimlerinizi ayırdıktan sonra, onları LabelImg ile etiketleyebilirsiniz.
LablelImg'ı indirdikten sonra, Open Dir ve Save Dir gibi ayarları yapın. Bu, tüm görüntülerde dolaşmanıza ve nesnelerin etrafında bounding box ve etiketler oluşturmanıza yarar. Resminizi etiketledikten sonra kaydettiğinizden ve sonraki resme geçtiğinizden emin olun. Bunu images \ test and images \ train klasörlerindeki tüm görüntüler için yapın.
Open Dir ve Save Dir'i de hallettikten sonra resimlerinizi labellamaya başlayabilirsiniz. Bence en eğlenceli kısmı burası.(!)
Label Map oluşturulması
TensorFlow, kullanılan etiketlerin her birini bir tam sayı değeriyle eşler. Bu label map hem eğitim hem de tespit süreçleri tarafından kullanılır.
Aşağıda, veri setimizin 2 etiket, 'dur' ve 'hiz30' içerdiğini varsayarak örnek bir etiket haritası (ör. Label_map.pbtxt) gösteriyoruz:
item {
id: 1
name: 'dur'
}
item {
id: 2
name: 'hiz30'
}
Örneğin, bir kedi, köpek ve iguana dedektörü yapmak istiyorsanız, etiket haritanız şunun gibi görünecektir:
item {
id: 1
name: 'kedi'
}
item {
id: 2
name: 'köpek'
}
item {
id: 3
name: 'iguana'
}
Bunu yaptıktan sonra label_map.pbtxt olarak kaydedin.
Label map .pbtxt uzantısına sahiptir ve training_demo / annotations klasörünün içine yerleştirilmelidir.
Create TensorFlow Records
Script dosyalarını bu repodan indirebilirsiniz. Sizin için düzenledim kolay olması için. Orijinal scriptlere buradan ulaşabilirsiniz.
Script dosyalarını da indirin. En son dizin ağacınız bu şekilde olmalıdır.
TensorFlow/
├─ addons/ (Optional)
│ └─ labelImg/
├─ models/
│ ├─ community/
│ ├─ official/
│ ├─ orbit/
│ ├─ research/
│ └─ ...
├─ scripts/
│ └─ preprocessing/
└─ workspace/
└─ training_demo/
Label .xml dosyalarını tensorflow .record'a dönüştürün. Bunu yapmak için, training_demo / images / train ve training_demo / images / test klasörlerindeki tüm .xml dosyalarının her biri için bir .record dosyası oluşturan basit bir script vardır. Bunu yapacak komut dosyası C: \ TensorFlow \ scripts \ preprocessing konumunda bulunur . Önce pandas kütüphanesini indirmeliyiz:
conda install pandas # Anaconda
# or
pip install pandas # pip
Şimdi scripts \ preprocessing dizinine gitmeliyiz.
Doğru dizine girdikten sonra, RECORD oluşturmak için bu iki komutu çalıştırın.
# Create train data:
python generate_tfrecord.py -x [PATH_TO_IMAGES_FOLDER]/train -l [PATH_TO_ANNOTATIONS_FOLDER]/label_map.pbtxt -o [PATH_TO_ANNOTATIONS_FOLDER]/train.record
# Create test data:
python generate_tfrecord.py -x [PATH_TO_IMAGES_FOLDER]/test -l [PATH_TO_ANNOTATIONS_FOLDER]/label_map.pbtxt -o [PATH_TO_ANNOTATIONS_FOLDER]/test.record
Benim pathlerim bu şekilde olduğu için alttaki iki kodu çalıştırıyorum.
python generate_tfrecord.py -x C:\Tensorflow\workspace\training_demo\images\train -l C:\Tensorflow\workspace\training_demo\annotations\label_map.pbtxt -o C:\Tensorflow\workspace\training_demo\annotations\train.record
python generate_tfrecord.py -x C:\Tensorflow\workspace\training_demo\images\test -l C:\Tensorflow\workspace\training_demo\annotations\label_map.pbtxt -o C:\Tensorflow\workspace\training_demo\annotations\test.record
Yukarıdakiler yapıldıktan sonra, training_demo / annotations klasörünün altında sırasıyla test.record ve train.record adlı 2 yeni dosya olmalıdır.
Training
Pretrained TensorFlow modellerinin bir CONFIG dosyasını kullanacağız. TensorFlow Model Zoo'dan istediğiniz modele ulaşabilirsiniz ancak ben SSD ResNet50 V1 FPN 640x640'ı kullanacağım. İsterseniz farklı bir model seçebilirsiniz, değişen tek şey indireceğiniz model olacaktır.
İstediğiniz modeli indirmek için TensorFlow Model Zoo'ya gidin. Bir tar.gz dosyası indirir. İndirildikten sonra, dosyanın içeriğini pre-trained-models dizinine çıkarır. Bu dizinin yapısı böyle olmalıdır:
training_demo/
├─ ...
├─ pre-trained-models/
│ └─ ssd_resnet50_v1_fpn_640x640_coco17_tpu-8/
│ ├─ checkpoint/
│ ├─ saved_model/
│ └─ pipeline.config
└─ ...
Artık pretrained modelimizi indirip çıkardığımıza göre, train için bir dizin oluşturalım. Training_demo / models altında my_ssd_resnet50_v1_fpn adlı yeni bir dizin oluşturun ve training_demo /pre-trained-models / ssd_resnet50_v1_fpn_640x640_coco17_tpu-8 / pipeline.config dosyasını yeni oluşturulan dizine kopyalayın. Training_demo / models dizinimiz artık şu şekilde görünmelidir:
training_demo/
├─ ...
├─ models/
│ └─ my_ssd_resnet50_v1_fpn/
│ └─ pipeline.config
└─ ...
Şimdi pipeline.config dosyasında uygulamamız gereken değişikliklere bir göz atalım.
- Satır 3
num_classes'ı class sayınız kadar değiştirin. Benim classlarım 'dur' ve 'hiz30' o yüzdennum_classes: 2 - Satır 131
batch_size'ı memoryinize göre değiştirin. Benim memorye görebatch_size: 4
- Satır 161
fine_tune_checkpointpretrained modelin checkpoint pathfine_tune_checkpoint: "pre-trained-models/ssd_resnet50_v1_fpn_640x640_coco17_tpu-8/checkpoint/ckpt-0"
- Satır 172
label_map_path: "annotations/label_map.pbtxt"Path to label map file - Satır 186
input_path: "annotations/test.record"Path to testing TFRecord - Satır 174
input_path: "annotations/train.record"Path to training TFRecord file - Satır 182
label_map_path: "annotations/label_map.pbtxt"Path to label map file.
Gerekli tüm değişiklikleri yaptıktan sonra, bu, eğitime hazır olduğumuz anlamına gelir. Öyleyse bir sonraki adıma geçelim
Modelimizi eğitmeye başlamadan önce, TensorFlow / models / research / object_detection / model_main_tf2.py kodu kopyalayıp doğrudan training_demo klasörümüze yapıştıralım. Modelimizi eğitmek için buna ihtiyacımız olacak.
Şimdi, yeni bir eğitim işi başlatmak için yeni bir Terminal açın, training_demo klasörünün içinde cd yapın ve aşağıdaki komutu çalıştırın:
python model_main_tf2.py --model_dir=models\my_ssd_resnet50_v1_fpn --pipeline_config_path=models\my_ssd_resnet50_v1_fpn\pipeline.config
FAN SESLERİNİ duymaya başladıysanız ve yukarıdaki gibi bir çıktı aldıysanız TEBRİKLER! Modelinizi eğitmeye başladınız!
Sisteminize bağlı olarak birkaç saat süreceği için artık arkanıza yaslanıp rahatlayabilirsiniz. Benim teknik özelliklerimle eğitim yaklaşık 6 saat sürdü. TensorFlow, işlemin her 100 adımında bir yukarıdakine benzer bir çıktı oluşturur, bu nedenle donmuş görünüyorsa endişelenmeyin. Bu çıktı size iki istatistik gösterir: adım başına süre ve loss. Loss a dikkat etmeniz gerekir. İdeal olarak programı 0.150 ile 0.200 arasında durdurabilirsiniz. Bu underfitting and overfittingi azaltabilir. Benim 0.150 li değerlere inmem 6 saat sürdü.
TensorBoard kullanımı
Anaconda promptda çalıştırılacak komutlar
conda activate tensorflow
cd C:\TensorFlow\workspace\training_demo
tensorboard --logdir=models\my_ssd_resnet50_v1_fpn
Bunun gibi bir şey çıktısı olmalı:
Serving TensorBoard on localhost; to expose to the network, use a proxy or pass --bind_all
TensorBoard 2.2.2 at http://localhost:6006/ (Press CTRL+C to quit)
Verdiği URL'yi kopyalayın, yapıştırın, eğitimi sürekli olarak izleyebileceğiniz TensorBoard ekranını izleyebilirsiniz.
Trained Model Export edilmesi
Eğitim işiniz tamamlandığına göre, object detectionı yapmak için kullanılacak olan modeli export etmeniz gerekir. Bu şöyle yapılabilir:
-
TensorFlow / models / research / object_detection / exporter_main_v2.pykomut dosyasını kopyalayın ve doğrudan training_demo klasörünüze yapıştırın. -
Şimdi, training_demo klasörünüzün içinde bir Terminal, cd açın ve aşağıdaki komutu çalıştırın:
python .\exporter_main_v2.py --input_type image_tensor --pipeline_config_path .\models\my_ssd_resnet50_v1_fpn\pipeline.config --trained_checkpoint_dir .\models\my_ssd_resnet50_v1_fpn\ --output_directory .\exported-models\my_model
Yukarıdaki işlem tamamlandıktan sonra, aşağıdaki yapıya sahip olan training_demo / exported-models dizini olmalıdır:
training_demo/
├─ ...
├─ exported-models/
│ └─ my_model/
│ ├─ checkpoint/
│ ├─ saved_model/
│ └─ pipeline.config
└─ ...
Model Testi
usage: tf_image.py [-h] [--model MODEL] [--labels LABELS] [--image IMAGE] [--threshold THRESHOLD]
optional arguments:
-h, --help show this help message and exit
--model MODEL Folder that the Saved Model is Located In
--labels LABELS Where the Labelmap is Located
--image IMAGE Name of the single image to perform detection on
Pathleri ayarlayıp modelinizi test edebilirsiniz. Hepinize KOLAY GELSİN.
























![A repository that shares tuning results of trained models generated by TensorFlow / Keras. Post-training quantization (Weight Quantization, Integer Quantization, Full Integer Quantization, Float16 Quantization), Quantization-aware training. TensorFlow Lite. OpenVINO. CoreML. TensorFlow.js. TF-TRT. MediaPipe. ONNX. [.tflite,.h5,.pb,saved_model,tfjs,tftrt,mlmodel,.xml/.bin, .onnx]](https://user-images.githubusercontent.com/33194443/104581604-2592cb00-56a2-11eb-9610-5eaa0afb6e1f.png)