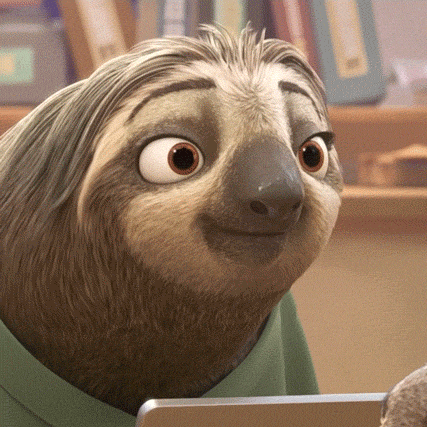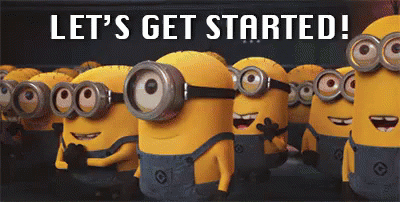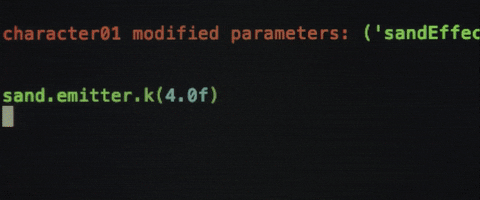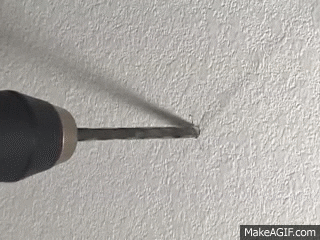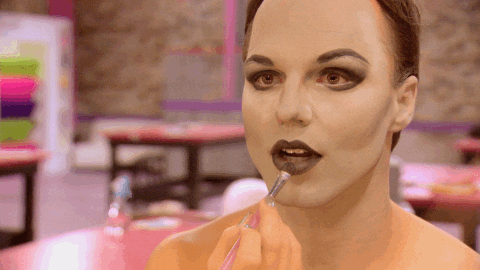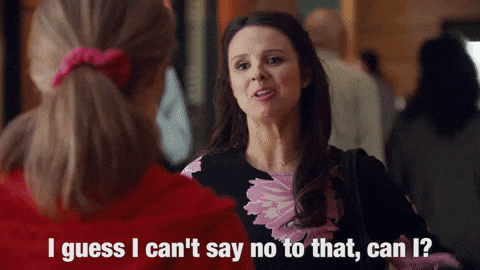Image
🖼
Classification App Boilerplate
Have you been puzzled by tons of videos, blogs and other resources on the internet and don't know where and how to deploy your AI models?
Won't it be nice if you could have a template where you just insert your trained model files, edit some promo text and Voila, it's done.
Well, look no further because this repository makes it as easy for you as it sounds!
How to use this project?
🤔
🤔
:
NOTE: For now, we are exclusively focused on image classification models built using tensorflow/pytorch. Later we would expand to models dealing with text and speech data as well as training using MXNet or a julia environment
- I assume you have Python(with Anaconda) installed in your operating system and set to path. If not, please visit this. Using GIT along with Python is highly recommended for version control and deployment
A. Fetching our template and setting it up:
-
Open GitHub
-
Log in with your credentials. [ Create an account if you have not done it already]
-
Open the terminal/command prompt on your system
-
Move to a suitable location where you want to keep the project files locally
Example: cd Desktop/projects
- Clone this repository.
git clone --depth 1 https://github.com/smaranjitghose/img_ai_app_boilerplate.git
- Navigate inside your cloned copy of the template
cd img_ai_app_boilerplate
- Now, let's fetch our dependencies to run our app. [A python package called StreamLit is at the heart of this app]
pip install -r requirements.txt
- Now, let's put our model files inside the app.
B. Integrating our Trained Model:
- Open the
modelsub-directory
cd model
start .
-
Paste your
Keras.h5model files there -
Shoot up your favorite code editor/IDE (I prefer VSCode).
code .[Type this in the terminal to open VSCode if you already have it installed] -
Now open the file
img_classifier.py. -
Search for the variable
labelsin the code and set its' value as per the labels of the dataset used for training your model. [say if you are doing Cats Vs Dogs classification, thenlabels = {0: "Cats", 1: "Dogs"}]NOTE: This is totally dependent on your model training
-
Update the value of the variable
modelwith the path of your model file.[say
model = tensorflow.keras.models.load_model('model/catsvsdogs.h5')] -
Save the changes.
C. Frontend and Content Changes
Continuing with changes to the User Interface or the frontend of our app please follow the steps mentioned below:
Home Page
🏡
-
Open
app.py. -
Search for
st.titleand update the Title of the app as per your application's needs.[say
st.title('Our Cats vs Dogs Classifier')] -
Now search for variable
page_titleand update it with the same. This will tweak the SEO.[say
page_title="Cats Vs Dogs",] -
If you have some affiliation or maybe the app is made completely by you (perhaps with a group of your friends/colleagues) as a pet project, you can reflect that in the app by searching for
st.subheaderand updating it[say
st.subheader("By John Doe and Jane Doe")]
^^ Delete any or all code that you won't use from the above
Contact Page
🤳
-
Search for the function call
display_team("Your Awesome Name", "./assets/profile_pic.png","Your Awesome Affliation","[email protected]"and update the following parameters as per your own discretion:- Name
- path_to_image (I would suggest storing the images inside
assets/images/ - Affiliation
-
For adding multiple members, you can call the same function multiple times. For example:
display_team("John Doe","./assets/john_doe.png","Stanford University","[email protected]")
display_team("Jane Doe","./assets/jane_doe.png","Harvard University","[email protected]")
D. Storing the Images
📤
and User Feedback Online
Setting up Firebase
-
Login in to Firebase, using your Gmail ID.
-
Click on the
Get Startedbutton which will, take you to your console.
Creating a project
-
Click on
Add project. Once you do so, a 3 Step process will start. -
Enter the name of your project. (Pro tip: Keep the same name as the name of your App. It would make it easier to identify.)
-
The next step is pretty self explanatory and you may/may not choose to enable google analytics.
-
If you choose to enable google analytics, then you will have to select or create a Google Analytics account.
-
If you choose not to, then a
Create projectbutton will appear instead of Continue.
-
-
Once you click on
Create project, you will land on Firebase Console.
Setting up Storage
-
Once you land on the Firebase Console, click on the
Create Web Appicon. -
Give the name of your web app and unless required, do not select the Hosting option and click
next. -
Copy the code which appears and store in a
config.txtfile for later use. -
Click on
Continue to Console. -
Once on Console, click on the
StorageOption on the left panel and then click onGet Started. -
Click
Nextand then select a server closest to your location. -
Once the Storage is initiated, click on the
Rulestab and change:allow read, write: if request.auth != null;toallow read, write;in the code snippet which appears on the screen.Note: This is only for testing purposes and in real life scenarios refrain from doing this.
-
This change basically allows us the upload and download the images without authenticating every time.
-
With this you have set up the Storage successfully. You can manage your app's cloud server from here.
Setting up Realtime Database
-
Click on the
Realtime DatabaseOption on the left panel. -
Once on the page, click on
Create Databasebutton. -
When you click the button, there will be a prompt to set the Security rules. It is recommended to start in locked mode so as to ensure security of the data.
-
With this you have set up the Database successfully. Now whenever a user writes a feedback, you can check it here in this database. Since this database stores data in terms of
JSONfiles, you can also export the JSON file and use it in whichever way you like.
Linking Firebase in the App
Since everything is set up in the Firebase Console, the only thing left to do is to link the services to your app. You can do it this way:
-
Open
firebase_bro.py -
Remember the
config.txtfile which we created earlier? Open it up and copy the contents offirebaseConfigintoconfigvariable insidefirebase_bro.py. -
Save the File.
Voila! You have Successfully set up Firebase into your app!
Removing FIREBASE
👋
👋
If you do not want to use firebase please feel free to:
-
Remove the
firebase_bro.pyfile from the current working directory -
Delete the following lines from the
app.pyfile:-
import firebase_bro. -
firebase_bro.send_img(image)line inside theHomeblock of the if else condition. -
firebase_bro.send_feedback(first_name, last_name, user_email, feedback)line inside theFeedbackblock of the if else condition.
-
-
Also remove
firebaseand all the lines below the commentFor Handling firebase and pyrebase dependency issuesin therequirements.txt
REMEMBER: The current version of the app only supports jpg, png and jpeg images as input
E. Testing
🧪
the app Locally
-
Now, we are all set to test our prototype!
-
Open the terminal/command prompt and type
$ streamlit run app.py
-
Give it a few seconds to start on your local server, load Tensorflow and other cool stuff the app requires in order to function properly.
-
Upload Your Image, Click on Predict, Verify the working
NOTE: If you face any difficulties please raise an issue and let me know
Congrats! You have successfully deployed your models
F. Hosting the App
🚛
If you wish to share this as a prototype for others to try or showcase it to your friends and collegeues, please follow these steps:
Pushing the code to GitHub
- Create a new github repository with an approriate name say my
my_app( DO NOT ADD LICENSE, README, CODE OF CONDUCT, GITIGNORE files at this moment)
Depending upon your preference, you can make the repository private or public
-
Open the Terminal/Command Prompt once again
-
Make new folder having the same name as the github repository name
mkdir my_app
- Now let's copy all the files of the folder containing our prototype to this folder
cp -a ./img_ai_app_boilerplate/. ./my_app/
- Navigate to the location of the above newly created directory
cd my_app
- After copying, please feel free to remove the documentation related files that are unnecessary for your prototype
rm -r Guides\
rm LICSENSE CODE_OF_CONDUCT.md CONTRIBUTING.md README.MD
rm -r assets\readme_assets\
- Intiatilize the directory as a git repository
git init
- Set remote to your repository on GitHub( Copy the link of the repository from the Address Bar)
git remote add origin https://github.com/your_github_username/my_app.git
- Track and commit the current changes
git add .
git commit -m "v.0.0.1"
- Push the changes to your remote repository on GitHub
git push origin main
-
Once successsfull, close the terminal.
-
Go to GitHub and locate the repository to check if the changes are reflected
-
Now Add your own custom:
- README.MD file (To descibe your project in brief)
- LICENSE file (This depends upon you. I prefer going with MIT License for my open source repositories)
- CODE_OF_CONDUCT.MD ( GitHub already provides a template for this)
- Short Repository Description on the right
- Relevant Tags
Hosting using a cloud service
☁
:
Now as per your choice of hosting, please refer the following guides:
- Heroku (Recommended for Beginners)
- Google Cloud Platform
- Microsoft Azure
- Amazon Web Services [Bean Stalk or EC2] (Coming Soon!)
- Digital Ocean (Coming Soon!)
- Linode (Coming Soon!)
- Python Everywhere (Coming Soon!)
Code of Conduct
License
Future Work
🏗
- Improve the UI of the app using custom HTML,CSS or REACT
- Make the App more descriptive
- Guide for Deployment to Digital Ocean
- Guide for Deployment to GCP
- Guide for Deployment to AWS
- Guide for Deployment to Azure
- Add Favicon option, Improve SEO
- Add Multiple Pages
- Contact Page
- About Page
- Feedback Page
- Support for PyTorch models
- Support for MXNET models
- Support for saved_model TF format
- Add Animations
- Dark Mode
- Similar Efforts for a mobile app using TFLite + Flutter ( From building to serving)
- Experiment with TFJS