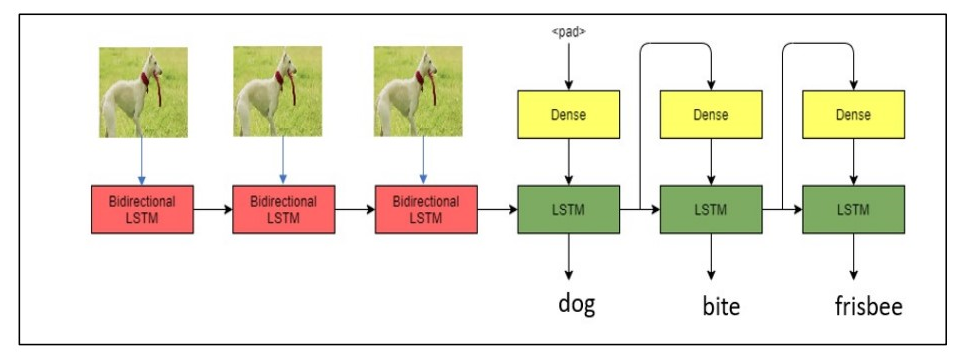What is InputLagTimer?
This tool can measure input lag by analyzing a video where both the game controller and the game screen can be seen on a webcam or a video file.
Here's how it looks in action:
Even though the typical usage is game latency, InputLagTimer can measure any latency so long as it's captured on video. For example, if you point a camera at both your car key and its door lock, you can measure how fast that remote unlocks your car.
How does it measure input lag?
You first mark two rectangles in the video you provide:
-
🟦 Input rectangle (blue): where the input motion happens. Such as a gamepad stick. -
🟪 Output rectangle (purple): where the response will be visible. Such as the middle left of your TV screen, where the front wheels can be seen turning in your car simulator.
InputLagTimer will detect motion on the input area, and time how long it takes to detect motion on the output area.
Things should work for latencies of up to 700ms; if you need to measure slower events, the limit can be trivially edited in code.
How to use it:
- Download InputLagTimer (some windows binaries are available on github if you prefer that)
- Open InputLagTimer:
- Plug your webcam then run the program.
- Or drag-and-drop your video file to the program.
- Or, from command line, type
InputLagTimer 2to open the 3rd webcam, orInputLagTimer file.mp4to open a file.
- Press
Sthen follow screen instructions to select the🟦 input and🟪 output rectangles. - Observe the input and output motion bars at the top, and press
1/2and3/4to adjust the motion detection thresholds (white indicator). Latency timing will start when the input motion passes the threshold, and stop when the output motion does.
Note: a .cfg file will be created for each video, allowing to reproduce the same latency analysis.
Tips and gotchas
- Use a tripod to hold the camera. The InputLagTimer is based on motion detection, therefore hand-held footage is doomed to spam false positives.
- Disable gamepad vibration and put the gamepad in a table (unless you want to measure vibration-latency!): in other words,reduce unnecessary motion from both the input and output rectangles.
- Select the
🟦 input and🟪 output rectangles as accurately as possible. E.g. to measure keyboard key travel time, draw an input rectangle including the entire key height. If you don't want to include key travel latency, draw the input rectangle as close to the key activation point as possible. - If using certain artificial lights, enable camera's anti-flicker feature when available (press
Cin InputLagTimer when using a webcam), or choose a recording framerate different than the powerline frequency used in your country (often 50Hz or 60Hz). This removes video flicker, vastly improving motion detection. - Prefer higher recording framerate, this provides finer-grained latency measurements:
- Some phones and actioncams can reach hundreds of FPS.
- Recording equipment may not reach its advertised framerate if it's not bright enough. If in doubt, add more lighting.
- If your camera cannot reach the requested framerate (e.g. it only manages to capture 120FPS out of 240FPS, due to lack of light), consider recording directly at the reachable framerate. This eliminates the useless filler frames your camera was forced to duplicate, making it easier to tune the motion detection thresholds in InputLagTimer.
- Prefer global shutter over rolling shutter cameras. Rolling shutter can slightly skew latency measurements, as one corner of the image is recorded earlier than the oposite corner.
(source: Axel1963 - CC BY-SA 3.0)
- Screens normally refresh pixels from the top earlier than pixels from the bottom (or left before right, etc). The location of
🟦 input/🟪 output rectangles in a screen can slightly skew latency measurements. - The pixels on a screen can take longer or shorter to update, depending on:
- Pixel color. E.g. white-to-black response time might be longer than black-to-white.
- Panel type. E.g. OLED will normally be much quicker than LCD panels.
- Screen configuration. E.g. enabling 'overdrive', enabling 'game mode', etc.
- Press
A(Advanced mode) to see more keys and additional information.
Dependencies
To run the EXE, you don't need anythig else. So move along, nothing to see in this section :)
To run the python code directly, you'll need opencv for python, numpy, and whichever python interpreter you prefer.
To build the binary (with compile.py), you'll need PyInstaller.
Credits and licenses
InputLagTimer software:
Copyright 2021 Bruno Gonzalez Campo | [email protected] | @stenyak
Distributed under MIT license (see license.txt)
InputLagTimer icon:
Copyright 2021 Bruno Gonzalez Campo | [email protected] | @stenyak
Distributed under CC BY 3.0 license (see license_icon.txt)
Icon derived from:
- Console controller icon by Skoll (CC BY 3.0)
- PC icon by Skoll (CC BY 3.0)