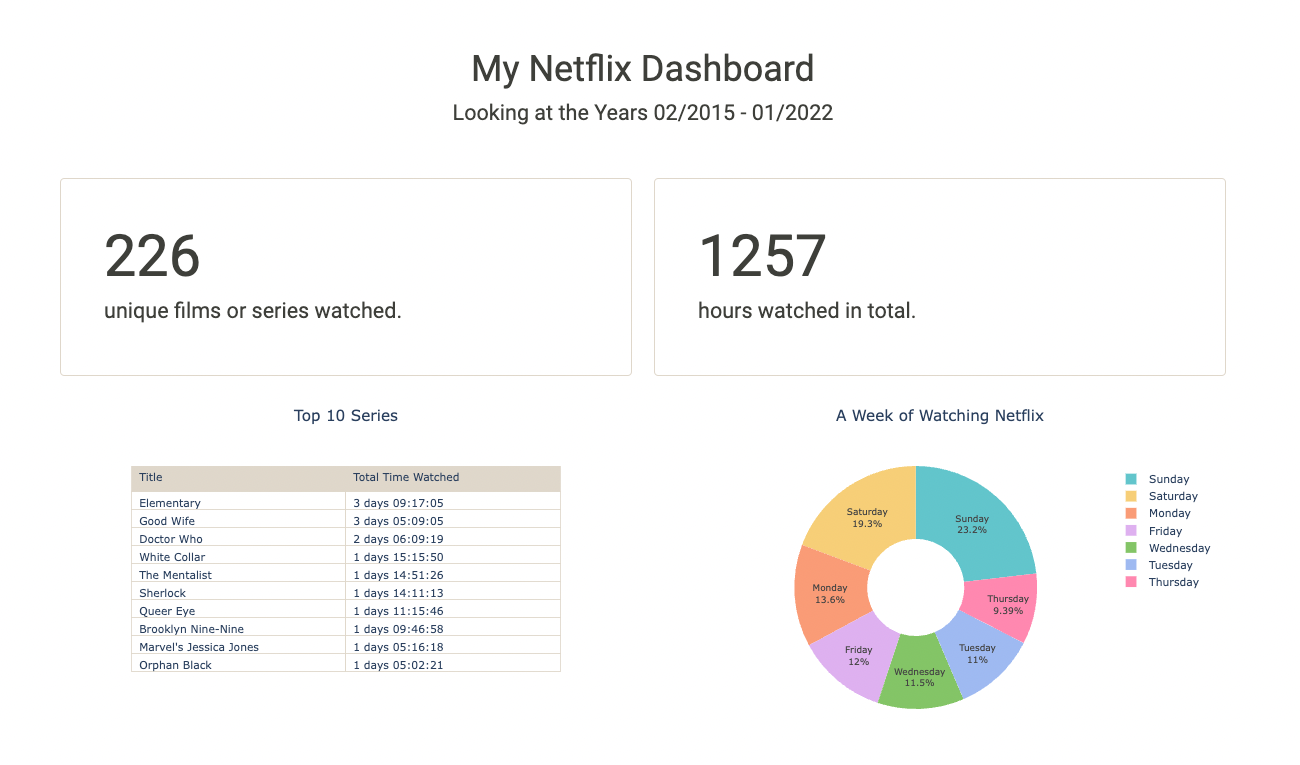S22-W4111-HW-1-0:
W4111 - Intro to Databases HW0 and HW1
Introduction
This project is the implementation template for HW 0 and HW 1 for both the programming and non-programming tracks.
HW 0 - All Students
You have completed the first step, which is cloning the project template.
Note: You are Columbia students. You should be able to install SW and follow instructions.
MySQL:
-
Download the installation files for MySQL Community Server..
- Make sure you download for the correct operating system.
- If you are on Mac make sure you choose the correct architecture.
ARMis for Apple silicon.x86is for other Apple systems. - On Windows, you can download and use the MSI.
-
Follow the installation instructions for MySQL. There are official instructions and many online tutorials.
-
Remember your root user ID and password, that you set during installation. Also, choose "Legacy Authentication" when prompted.
- If you forget your root user or password, you are on your own. The TAs and I will not fix any problems due to forgetting the information.
- Also, if you say something like, "It did not prompt me for a user ID and password when I instaled ... ..," we will laugh. We will say something like, ""Sure. 20 million MySQL installations asked for the information, but it decide to not to ask you."
- If you tell us that you are sure that you are entering the correct user ID and password we will laugh. We will say something like, "Which is more likely. That a DATABASE forgot something or" you did?"
-
You only need to install the server. All other SW packages are optional.
Anaconda:
-
I strongly recommend uninstalling any existing version of Anaconda. If you choose not to uninstall previous versions, you may hit issues. You are on your own if you hit issues due to conflicting versions of Anaconda during the semester.
-
Download the most recent version of Ananconda..
-
Follow the installation instructions. Choose "Install for me" when prompted. If you hit a problem and I find your Anaconda installation in the wrong directory, you are on your own. If you say something like, "But, it did not give me that option," you can guess what will happen.
DataGrip:
-
Download DataGrip. Make sure you choose the correct OS and silicon.
-
Follow the installation instructions.
-
Apply for a student license.
-
When you receive confirmation of your student license, set the license information in DataGrip.
HW0: Non-Programming
Step 1: Initial Files
- Create a folder in the project of the form _src, where is your UNI I created an example, which is
dff9_src. - Create a file in the directory
_HW0. - Copy the Jupyter notebook file from
dff9_src/dff9_HW0.ipynbinto the directory you created and replacedff9with your UNI. - Do the same for dff9_HW0.py
Step 2: Jupter Notebook
-
Start Anaconda.
-
Open Jupyter Notebook in Anaconda.
-
Navigate to the directory where you cloned the repository, and then go into the folder you created.
-
Open the notebook (the file ending in
.ipynb). -
The remaining steps in HW0: Non-Programming are in the notebook that you opened.
HW 0: Programming
-
Complete the steps for HW0: Non-Programming.
-
The programming track is not "harder" than non-programming. The initial set up is a little more work, however.
-
Download and install PyCharm. Download and install the professional edition.
-
Follow the instructions to set the license key using the JetBrains account you used to get the DataGrip licenses.
-
Start PyCharm, navigate to and open the project that you cloned from GitHub.
-
Follow the instructions for creating a new virtual Conda environment for the project.
-
Select the root folder in the project, right click and add a new Python Package named _web_src. My example is dff9_web_src.
-
Copy the files from
dff9_web_srcinto the package you created. -
Follow the instructions for adding a package to your virtual environment. You should add the package
flask. -
Right click on your file
application.pythat you copied and select run. You will see a console window open and this will show a URL. Copy on the URL. -
Open a browser. Paste the URL and append '/health'. My URL looks like
http://172.20.1.14:5000/health. Yours may be a little different. -
Hit enter. You should see a health message. Take a screenshot of the browser window and add the file to the directory. My example is ""