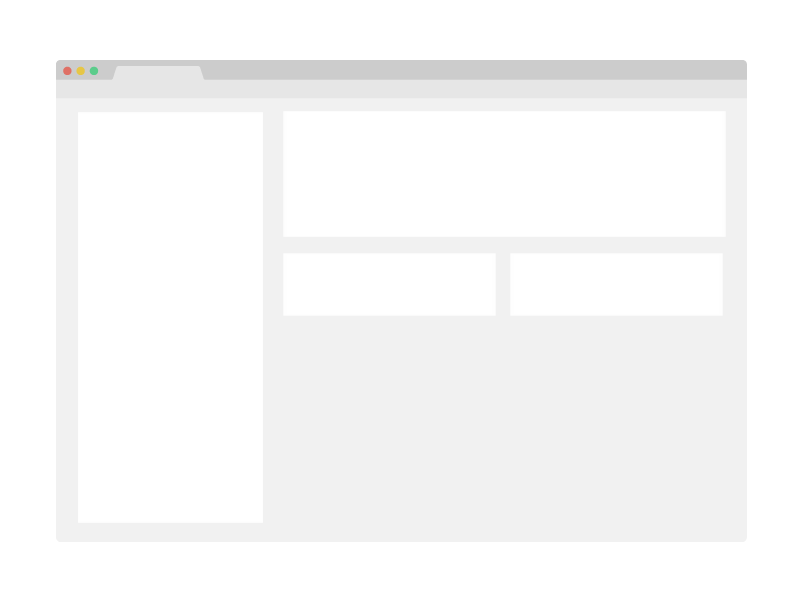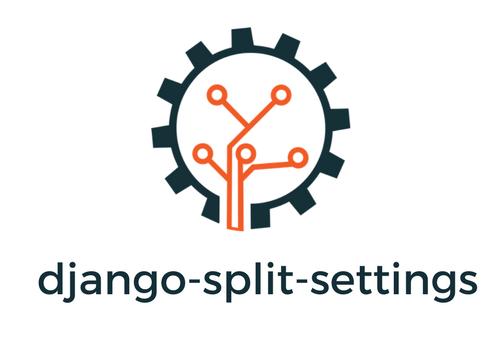Adding Firebase Cloud Messaging Service into a Django Project
The aim of this repository is to provide a step-by-step guide and a basic project sample to implement FCM (Firebase Cloud Messaging) feature into a django-based project.
Step 1: Create a Firebase Project
Goto firebase console and click on Add project to create a new firebase project. Since the goal of using firebase is its cloud messaging feature, you can disable Google Analytics.
Step 2: Download a JSON File Including Project's Credentials
Next to the Project Overview on the left menu there is a gear icon which redirects you to the project settings page.
Then, click on Service accounts and then click on Generate new private key. Download and store the JSON file on your device.
Security Note: Do NOT keep this file inside the project root and never publish it on Github, Gitlab,...
Step 3: Install the fcm-django App
You can use any other package, or you can develope a custom app yourself, but, I prefer fcm-django because it is simple and single responsible!
pip install fcm-django
For communicating through API it is necessary to install Django Rest Framework:
pip install djangorestframework
Here are the package's repository on Github and its documentation:
Step 4: Install the firebase-admin Package
The firebase-admin is the official library from firebase that communicates with its services.
pip install firebase-admin
Step 5: Modifying Django Settings
Import initialize_app from firebase_admin in your setting file:
from firebase_admin import initialize_app
Add fcm_django and rest_framework to the INSTALLED_APPS:
INSTALLED_APPS = [
'django.contrib.admin',
'django.contrib.auth',
'django.contrib.contenttypes',
'django.contrib.sessions',
'django.contrib.messages',
'django.contrib.staticfiles',
# You Apps Here...
'rest_framework', # For Rest API
'fcm_django', # New
]
Add required configs for fcm-django app:
# Optional ONLY IF you have initialized a firebase app already:
# Visit https://firebase.google.com/docs/admin/setup/#python
# for more options for the following:
# Store an environment variable called GOOGLE_APPLICATION_CREDENTIALS
# which is a path that point to a json file with your credentials.
# Additional arguments are available: credentials, options, name
FIREBASE_APP = initialize_app()
# To learn more, visit the docs here:
# https://cloud.google.com/docs/authentication/getting-started>
FCM_DJANGO_SETTINGS = {
# default: _('FCM Django')
"APP_VERBOSE_NAME": "[string for AppConfig's verbose_name]",
# true if you want to have only one active device per registered user at a time
# default: False
"ONE_DEVICE_PER_USER": True/False,
# devices to which notifications cannot be sent,
# are deleted upon receiving error response from FCM
# default: False
"DELETE_INACTIVE_DEVICES": True/False,
}
Run the migrate command before running the server:
python manage.py migrate
Note: Before running the project make sure to set an environment variable named GOOGLE_APPLICATION_CREDENTIALS to the path of your downloaded JSON file from firebase in Step 2.
Step 6: The Default Service Worker
For handling background notifications, when user is not focused on tab, it is required to have a service worker. Just create a file named firebase-messaging-sw.js and put it in root, so it should be accessible by /firebase-messaging-sw.js/ URL. In django you can put this file in templates and add following line of code in your root urls.py:
from django.urls import include, path
from django.views.generic import TemplateView
urlpatterns = [
...,
path("firebase-messaging-sw.js",
TemplateView.as_view(
template_name="firebase-messaging-sw.js",
content_type="application/javascript",
),
name="firebase-messaging-sw.js"
),
...
]
So the content of templates/firebase-messaging-sw.js is:
// [START initialize_firebase_in_sw]
// Give the service worker access to Firebase Messaging.
// Note that you can only use Firebase Messaging here, other Firebase libraries
// are not available in the service worker.
importScripts('https://www.gstatic.com/firebasejs/3.9.0/firebase-app.js');
importScripts('https://www.gstatic.com/firebasejs/3.9.0/firebase-messaging.js');
// Initialize the Firebase app in the service worker by passing in the
// messagingSenderId.
firebase.initializeApp({
// Replace messagingSenderId with yours
'messagingSenderId': '504975596104'
});
// Retrieve an instance of Firebase Messaging so that it can handle background
// messages.
const messaging = firebase.messaging();
// [END initialize_firebase_in_sw]
// If you would like to customize notifications that are received in the
// background (Web app is closed or not in browser focus) then you should
// implement this optional method.
// [START background_handler]
messaging.setBackgroundMessageHandler(function(payload) {
console.log('[firebase-messaging-sw.js] Received background message ', payload);
// Customize notification here
payload = payload.data;
const notificationTitle = payload.title;
const notificationOptions = {
body: payload.body,
icon: payload.icon_url,
};
self.addEventListener('notificationclick', function (event) {
event.notification.close();
clients.openWindow(payload.url);
});
return self.registration.showNotification(notificationTitle,
notificationOptions);
});
// [END background_handler]
Step 7: Register User Devices
Registering the user device can be done by some JavaScript code which communicates with Firebase API. You can write a better, cleaner and more secure version of this code yourself. This is just for educational purposes.
<script src="https://www.gstatic.com/firebasejs/4.1.2/firebase.js">script>
<script>
// Initialize Firebase
// Firebase Console --> Settings --> General
// --> Register App --> Copy firebaseConfig
const firebaseConfig = {
...
};
firebase.initializeApp(firebaseConfig);
// Firebase Messaging Service
const messaging = firebase.messaging();
function sendTokenToServer(currentToken) {
if (!isTokenSentToServer()) {
// The API Endpoint will be explained at step 8
$.ajax({
url: "/api/devices/",
method: "POST",
async: false,
data: {
'registration_id': currentToken,
'type': 'web'
},
success: function (data) {
console.log(data);
setTokenSentToServer(true);
},
error: function (err) {
console.log(err);
setTokenSentToServer(false);
}
});
} else {
console.log('Token already sent to server so won\'t send it again ' +
'unless it changes');
}
}
function isTokenSentToServer() {
return window.localStorage.getItem("sentToServer") === "1";
}
function setTokenSentToServer(sent) {
if (sent) {
window.localStorage.setItem("sentToServer", "1");
} else {
window.localStorage.setItem("sentToServer", "0");
}
}
function requestPermission() {
messaging.requestPermission().then(function () {
console.log("Has permission!");
resetUI();
}).catch(function (err) {
console.log('Unable to get permission to notify.', err);
});
}
function resetUI() {
console.log("In reset ui");
messaging.getToken().then(function (currentToken) {
console.log(currentToken);
if (currentToken) {
sendTokenToServer(currentToken);
} else {
setTokenSentToServer(false);
}
}).catch(function (err) {
console.log(err);
setTokenSentToServer(false);
});
}
messaging.onTokenRefresh(function () {
messaging.getToken().then(function (refreshedToken) {
console.log("Token refreshed.");
// Indicate that the new Instance ID token has not yet been sent to the
// app server.
setTokenSentToServer(false);
// Send Instance ID token to app server.
sendTokenToServer(refreshedToken);
resetUI();
}).catch(function (err) {
console.log("Unable to retrieve refreshed token ", err);
});
});
messaging.onMessage(function (payload) {
payload = payload.data;
// Create notification manually when user is focused on the tab
const notificationTitle = payload.title;
const notificationOptions = {
body: payload.body,
icon: payload.icon_url,
};
if (!("Notification" in window)) {
console.log("This browser does not support system notifications");
}
// Let's check whether notification permissions have already been granted
else if (Notification.permission === "granted") {
// If it's okay let's create a notification
var notification = new Notification(notificationTitle, notificationOptions);
notification.onclick = function (event) {
event.preventDefault(); // prevent the browser from focusing the Notification's tab
window.open(payload.url, '_blank');
notification.close();
}
}
});
requestPermission();
script>
Step 8: Prepare Create Device Endpoint
Simply you can add following code snippet to your root urls.py:
from fcm_django.api.rest_framework import FCMDeviceAuthorizedViewSet
from rest_framework.routers import DefaultRouter
router = DefaultRouter()
router.register('devices', FCMDeviceAuthorizedViewSet)
urlpatterns = [
# URLs will show up at
/devices
# DRF browsable API which lists all available endpoints
path('api/', include(router.urls)),
# ...
]
Step 9: Sending Messages
Sending message to users is quite straightforward. First, create a Message object with your customized data, then send it to target devices:
from firebase_admin.messaging import Message
from fcm_django.models import FCMDevice
message_obj = Message(
data={
"Nick" : "Mario",
"body" : "great match!",
"Room" : "PortugalVSDenmark"
},
)
# You can still use .filter() or any methods that return QuerySet (from the chain)
device = FCMDevice.objects.all().first()
# send_message parameters include: message, dry_run, app
device.send_message(message_obj)
# Boom!
Step 10: Important Notes
-
In the sample project login and register are not the responsibility of the notifications app. I just put it there for the sake of simplicity! So, please be careful in your real-life projects!
-
Users should login at least one time in order to receive notifications.
-
These code snippets and the sample project is just a tutorial to implement FCM in django project. You should consider your use-cases and read the documentations carefully.
-
Finally, if this tutorial was helpful to you, give me a star
⭐ and share it with your friends.