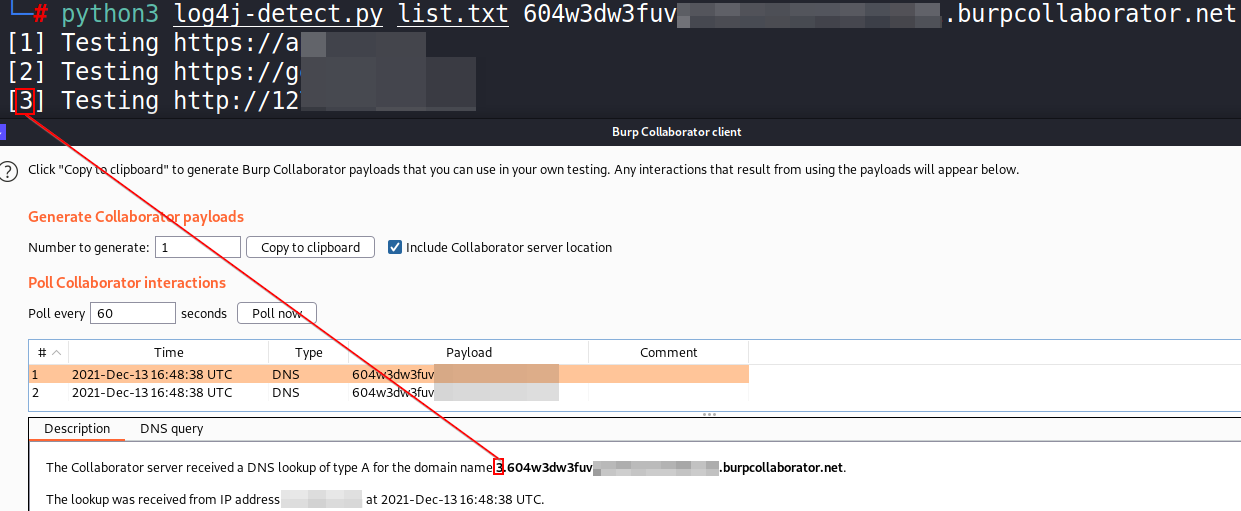pywb Remote Browsers
This repository provides a simple configuration for deploying any pywb with remote browsers provided by OWT/Shepherd Remote Browser System
To use:
-
Clone this repo
-
Add new or existing collections to the
collectionsdirectory, eg. by running wb-manager or copy an existing pywb collections directory into the local collections directory. -
Pull one or more Browser Docker Images from: https://hub.docker.com/r/oldwebtoday/chrome/tags or https://hub.docker.com/r/oldwebtoday/firefox/tags
(See below for more info).
-
Run
docker-compose up -dto start. -
Go to
http://localhost:9020/
Browsing UI
The default UI provides a set of controls for entering URL, timestamp, choosing a browser, and choosing a collection. The system will then start the selected remote browser connected to that pywb collection in an iframe.
Viewer UI
To load the remote browser directly without the iframe or sidebar controls, you can also visit http://localhost:9020/<browser>/<coll>/<timestamp>/<url>.
Getting Remote Browser Images
The Browser Images are downloaded manually, to allow users to choose which browsers they want to run.
Browsers can be obtained from the oldwebtoday browser repos including: https://hub.docker.com/r/oldwebtoday/chrome/tags and https://hub.docker.com/r/oldwebtoday/firefox/tags.
At least one browser must be downloaded for the system to work, eg. docker pull oldwebtoday/chrome:88.
Additional browsers will (hopefully) be added in the future!
Adding pywb collections
pywb collections can be added while the system is running, and will be recognized on refresh, for example:
wb-manager init new-coll
wb-manager add new-coll some-warc-files.warc
The new-coll should now appear in the collection dropdown.
Audio
The system is configured with audio support via WebRTC, using a turn server operating on port 33478. This port must be accessible to if connecting remotely.
TODO Add docs on configuring over SSL via nginx proxying.