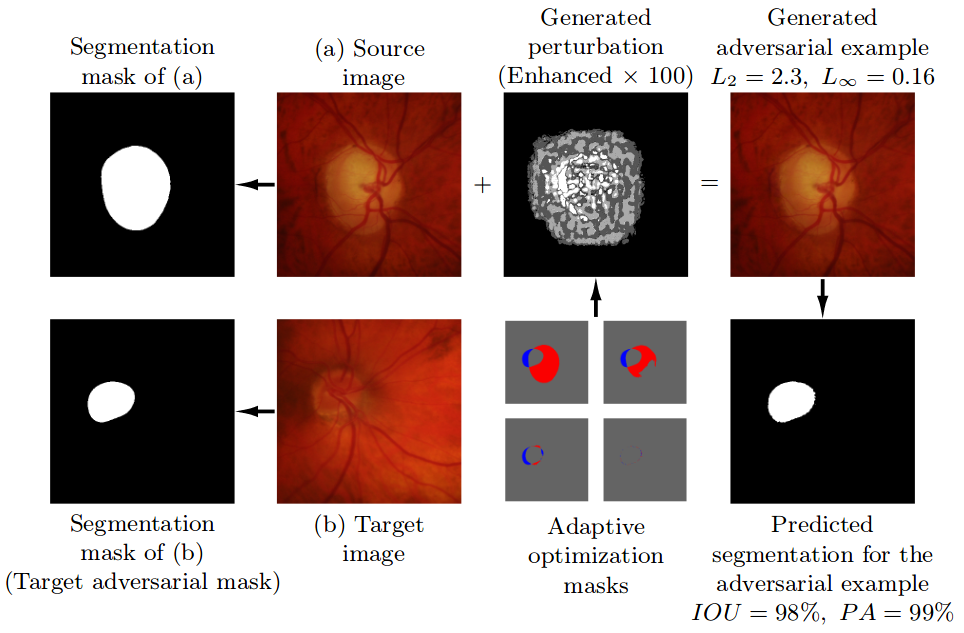SaxonJS-Tutorial-2021, version 1.0.4
Last updated on 4 November, 2021.
Table of contents
- Background
- Prerequisites
- Starting a web server
- Running a Java program
- Orient yourself!
- Gradle task summary
Welcome! This is the repository for the SaxonJS tutorial that was presented at Declarative Amsterdam, 2021.
In this repository you will find all of the training materials used in the course, including the slides, the exercises, and the answers to the exercises.
You can peek at the slides online, but if you’re planning on taking the tutorial, please follow the instructions for setting things up on your local system.
Start by cloning this repository, or downloading the ZIP file and unzipping it somewhere on your local system.
If you have any questions or problems, please let us know or open an issue.
The tutorial is configured to run a web server on port 9000. If you have another application running on that port, you can edit the gradle.properties file and change serverPort to another value. Pick an unused port number larger than 1024.
Background
SaxonJS runs in the browser and on Node.js without any special requirements. Any modern browser or Node.js installation can run SaxonJS directly.
In order to develop a SaxonJS application, you need to be able to run the Java version of Saxon-EE or the Node.js version of the command line SaxonJS tool, xslt3.js. The lib directory of this repository contains an unrestricted Saxon-EE license that you’re free to use in this tutorial and in your own experiments until it expires on 15 November, 2021.
This tutorial is focused mostly on SaxonJS running in the browser. Using the browser is a little easier to set up and it’s easier to write small, interesting exercises for the browser. The SaxonJS APIs work on both platforms, so if your interest is in server-side development with XSLT 3.0, you’ll still get a lot of value out of this tutorial.
Prerequisites
This tutorial is aimed at users with little or no previous SaxonJS experience. That’s what we’re going to teach you about!
We assume that you’re familiar with basic web concepts: browsers, servers, and HTML, mostly. There are a few lines of JavaScript here and there and maybe a bit of CSS, but it’s not really important that you have previous experience with those.
You should be comfortable with XML and familiar with XSLT. We’re not going to do anything too advanced from an XSLT point of view, but we’ll be using named templates, modes, and parameters. SaxonJS supports XSLT 3.0, but if most of your experience is with earlier versions of XSLT, that’s ok.
In order to do the exercises and experiment with the other interactive parts of this tutorial, you will need three things:
- A text editing tool that you’re comfortable using. This can be something as powerful as Oxygen or Emacs (or VI, if you wish!) or as simple as notepad. You’ll be editing XML and XSLT with it, so you’ll likely benefit from syntax support for those languages, but it’s not absolutely necessary. (If you are using Oxygen, be aware that your version may not have shipped with the latest SaxonJS release; we won’t be trying to use its built in facilities to work with SaxonJS.)
- A web server. You’ll be editing files in the exercises and you’ll need to be able to serve those files up with
http:URIs. Modern browsers impose a number of limitations on files served withfile:URIs so we’re not going to try to make that work. (It might be possible, but it’d require turning down some of the security settings in your browser and we’re not going to advocate that.) - The ability to run Java programs. You’ll need to install Java 8 or later in order to use Saxon-EE to compile your stylesheets. If you’re unable or unwilling to use Java, you can also use the Node.js compiler instead, but for the sake of simplicity, we’re going to assume that you can run the Java compiler for most of the exercises.
In the sections that follow, we’ll describe some of your options for setting up a web server and making it easy to run Java programs.
You don’t technically need an internet connection to do the exercises, but you will need one to download this repository and its software dependencies. If you think you might not have an internet connection during the tutorial, make sure you follow the steps below and download all the dependencies beforehand!
One of the most challenging things about writing a tutorial is figuring out how to make it possible and practical for everyone to run the tools that they need to take full advantage of it. It isn’t that these things are intrinsically hard, it’s just that there are a huge number of possible ways to do it and each of those ways requires different levels of technical skill (and sometimes administrative rights to the system).
Some of you are on Macs, some on Windows, some on Linux. There may even be a few brave souls on more esoteric platforms.
The interface that’s common and portable across all those platforms is the shell (though which shell is yet another thing that varies). We’ll be asking you to type commands in the shell window, at the command line prompt. You don’t have to be a wizard. It’s ok if this is something you don’t do very often, but we encourage you to take a few minutes to become familiar with starting and exiting the shell on your system.
Open the shell window and navigate to the directory where you cloned the repository or unzipped it. Use the “cd” command to make the local repository directory your “current working directory.”
When something goes wrong (this is programming, something will go wrong), you’ll often find clues about where the problem is by looking in the console window of your browser. Exactly how you get to the console window depends on your browser and platform. If you don’t already know how to open (and close!) the console, take a few minutes to figure it out. These resources will help:
- In Chrome
- In Firefox
- In Edge
- In Internet Explorer
If you’re using a different browser, it’s a near certainty that it’s either “Chrome based” or “Firefox based” and the instructions for one of those browsers will work. If that’s not the case, putting “{browser name} console window” into your favorite search engine will find it for you.
Starting a web server
We propose three options for how to run a web server. You don’t have to make all of these options work, any one of them will do. There’s no “better” answer. Anything that works is fine.
(If you have your own web server up and running on your computer already, you can just use that, but the servers we’re providing here have some automation features built in that we’ll be relying on to make the tutorial experience a little more streamlined. We encourage you to set up one of these.)
Use Python3
If you have Python3 on your system, or if you can install Python3, a simple web server is a command away. Open a shell (or command) window and navigate to the directory where you checked out this repository.
Type this at your command prompt:
python3 python/server.py
If you get a response like this one, congratulations, you’ve succeeded:
Serving HTTP on :: port 9000 (http://[::]:9000/) ...
You should now be able to open http://localhost:9000/hello in your browser.
Use Node
If you don’t have Python3, you can use Node.js. There are a lot of different versions of node and we can’t test them all. The node instructions in this tutorial have been tested against Node.js version 16.10.0, but should work on any recent version.
Open a shell (or command) window and navigate to the directory where you checked out this repository. Then navigate into the node directory.
Type this at your command prompt:
npm install
There’ll be some frantic activity for a few minutes and you should get output that looks something like this:
added 54 packages, and audited 55 packages in 951ms
found 0 vulnerabilities
You may get a variety of warnings. You may have an out-of-date version of npm, for example, or there may be projects seeking funding. If you don’t get a message that says something failed, you’re probably ok.
If it fails, you’ll have to sort out why. You might need to install a newer version of Node.js, or upgrade npm, or, well, or a lot of things.
If you didn’t have any errors, or after you’ve fixed them, try this:
node server.js
If you get a response like this one, congratulations, you’ve succeeded:
Node.js express server listening; server root is ..
You should now be able to open http://localhost:9000/hello in your browser.
Use Docker
Docker is a tool for building “containers”. Containers are small, self-contained environments. It is in many ways the most complicated option, but it does have one advantage: if you use Docker, you’ll be using an isolated environment with exactly the versions of the software we developed against. What you have installed on your local machine doesn’t really matter (except, of course, that you have to have Docker installed).
It’s also possible that some of you have laptops that are locked down tight by your IT departments. If you’re unable or forbidden from installing new software on your laptop, but you can run Docker containers, this is an option that might work for you.
Basically, if your reaction to this section was “cool, I can use Docker” then you’re good. If your reaction was “what’s a Docker?” that’s totally cool too, but you are likely to find either of the preceding options a little easier to use.
If Docker is for you, make sure the Docker engine is running, then open a shell (or command) window and navigate to the directory where you checked out this repository.
If you’ve never pulled a container from GitHub, you’ll have to authenticate first. Follow the instructions from GitHub. (Go ahead and set up a personal access token for this purpose. We’re not building an automated workflow so the remarks about GITHUB_TOKENs don’t really apply.)
After you’ve authenticated, pull the container we built for this tutorial:
docker pull ghcr.io/saxonica/saxon-js-tutorial-2021:test5
That’ll download one or more layers, depending on how many other containers you have installed and whether or not any of them share layers with our container. It should end with something like this:
Digest: sha256:…long string of hexidecimal…
Status: Downloaded image for ghcr.io/saxonica/saxon-js-tutorial-2021:test5
ghcr.io/saxonica/saxon-js-tutorial-2021:test5
If it fails, you’ll have to sort out why. You might need to install a newer version of Docker or, well, or a lot of things.
If you didn’t have any errors, or after you’ve fixed them, try this:
$ docker run --rm -p 9000:80 -v `pwd`:/src -e PORT=80 -e ROOTDIR=/src ghcr.io/saxonica/saxon-js-tutorial-2021:test5
If you’re on Windows, replace pwd and the single quotes that surround it with the full path where you checked out the repository. For example, if you cloned it into C:\Users\Jan\Projects\DA2021\saxonjs, you’d use
-v C:\Users\Jan\Projects\DA2021\saxonjs:/src
Where you see
-v `pwd`:/src
in the command above.
If you get a response like this one, congratulations, you’ve succeeded:
Node.js express server listening; server root is /src
You should now be able to open http://localhost:9000/hello in your browser.
Running a Java program
Java applications can be written so that they are “complete” environments that isolate the user from all their complicated requirements and dependencies. Unfortunately, that style of application is not well suited to tools like Saxon-EE.
Saxon-EE is more of a developer tool and is often used as a library in larger applications. Consequently, it’s dependencies are more exposed. In order to make it work, you also have to install the other libraries that it depends on.
That can be done by hand, but it’s tedious and fussy. Modern build environments take advantage of packaging systems like Maven to automate most of this complexity.
To that end, we’re going to rely on Gradle and a Gradle build script to manage those details for us. On the one hand, this will make things easier and provides a portable, cross-platform solution to the problems. On the other hand, it introduces a new build tool that isn’t in any sense required to use SaxonJS.
If you don’t know what Gradle is, and don’t want to, you can treat it completely like a black box. Type the commands in this tutorial and it’ll just quietly do its job.
Please make sure you’ve installed Java 8 or later. Open a shell (or command) window and navigate to the directory where you checked out this repository.
Type this command at your shell prompt:
java -version
You should get something like this in response:
java version "1.8.0_231"
Java(TM) SE Runtime Environment (build 1.8.0_231-b11)
Java HotSpot(TM) 64-Bit Server VM (build 25.231-b11, mixed mode)
The exact details don’t matter, but if you get “command not found” or some other error, you’ll have to sort that out. If you get some older version of Java (1.5 for example), you may have to update the “default” version of Java on your system. That might be something you can do with your operating system, or maybe it’ll be as simple as setting the JAVA_HOME environment variable. It depends on your system.
Once you get those details worked out, you’re ready to try Gradle. Type this:
./gradlew helloWorld
(On windows, any time we say you should type ./gradlew followed by something, you should type .\gradlew at the beginning instead, using a backslash instead of a forward slash.)
If you’ve never run Gradle before, it may take a while. You’ll get a bunch of messages about things that are being downloaded. That’ll only happen the first time. The gradlew command, short for the “Gradle wrapper” makes repositories like this self contained, so you don’t have to worry about what version of Gradle you have (or don’t have) installed globally.
The output you get should end like this:
> Task :helloWorld
Hello, world.
BUILD SUCCESSFUL in 869ms
1 actionable task: 1 executed
Congratulations, you’ve got a working Java environment and you’re “tutorial ready!”
Orient yourself!
There are about five windows you’ll want to be able to see while you’re doing the tutorial:
- The text editor is where you’ll be writing the answers to the exercises.
- The browser results are the pages you’ll be loading (and reloading) to check your work.
- The server logs are where you’ll see progress and error messages.
- The exercise README files have code snippets that you can cut and paste to the exercises. (We found it most useful to display these from the Github website directly rather than opening them locally.)
- Us. Or, if you’re not looking at this during Declarative Amsterdam on the morning of 4 November, 2021, at least the presentation.
If you have multiple screens, you’ll almost certainly benefit from spreading the windows around so that you can see them simultaneously. Barring that, you may want to close some other applications so that there are fewer windows to switch between.
It can definitely be confusing, so anything you can do to make it easier will, well, make it easier!
Gradle task summary
The following Gradle tasks are the ones used in the tutorial.
Check your configuration
checkConfigtests what software the build script can find on your system. For example:
$ ./gradlew checkConfig
> Configure project :
Building with Java version 1.8.0_231
> Task :checkConfig
Found Docker: /usr/local/bin/docker
Found Python: /usr/bin/python3
Found Node: /usr/local/bin/node and /usr/local/bin/npm
BUILD SUCCESSFUL in 936ms
1 actionable task: 1 executed
(You may get output that looks slightly different depending on the features of your shell.)
Run a web server
pythonServerStartandpythonServerStopstart (and stop, respectively) the Python3 web server. These tasks will only work ifcheckConfigreported that it could find Python. For example:
$ ./gradlew pythonServerStart
> Configure project :
Building with Java version 1.8.0_231
> Task :checkPython
> Task :pythonServerStop
Server started on http://localhost:9000
nodeServerStartandnodeServerStopstart (and stop, respectively) the Node.js web server running directly on your computer. These tasks will only work ifcheckConfigreported that it could find Node.js. For example:
$ ./gradlew nodeServerStart
> Configure project :
Building with Java version 1.8.0_231
> Task :nodeServerStart
NodeJS express server listening; server root is /Path/to/SaxonJS-Tutorial-2021
dockerServerStartanddockerServerStopstart (and stop, respectively) the Node.js web server running in a Docker container. These tasks will only work ifcheckConfigreported that it could find Docker. For example:
$ ./gradlew dockerServerStart
> Configure project :
Building with Java version 1.8.0_231
> Task :pullContainer
> Task :dockerServerStart
NodeJS express server listening; server root is /src
NOTE You cannot have two versions of the server running at the same time. They each attempt to connect to port 9000 and you’ll get errors if there’s already something on that port. Use the “stop” commands to shutdown one of the servers if you wish to try another.
Compile with Java
eejruns the Java Saxon-EE version of the XSLT compiler. Use the Gradle optionxsl(-Pxsl=path/to/stylesheet) to point to the stylesheet to compile. For example:
$ ./gradlew -Pxsl=exercises/ex2/ex2.xsl eej
> Configure project :
Building with Java version 1.8.0_231
> Task :parseCompilerOptions
> Task :eej
BUILD SUCCESSFUL in 2s
2 actionable tasks: 2 executed
Compile with Node
node_xslt3runs the Node.js version of the XSLT compiler running directly on your computer. Use the Gradle optionxsl(-Pxsl=path/to/stylesheet) to point to the stylesheet to compile. For example:
$ ./gradlew -Pxsl=exercises/ex2/ex2.xsl node_xslt3
> Configure project :
Building with Java version 1.8.0_231
> Task :parseCompilerOptions
> Task :node_xslt3
BUILD SUCCESSFUL in 1s
2 actionable tasks: 2 executed
Compile with Node in Docker
docker_xslt3runs the Node.js version of the XSLT compiler running in Docker. Use the Gradle optionxsl(-Pxsl=path/to/stylesheet) to point to the stylesheet to compile. For example:
$ ./gradlew -Pxsl=exercises/ex2/ex2.xsl docker_xslt3
> Configure project :
Building with Java version 1.8.0_231
> Task :parseCompilerOptions
> Task :pullContainer
> Task :docker_xslt3
BUILD SUCCESSFUL in 3s
3 actionable tasks: 3 executed