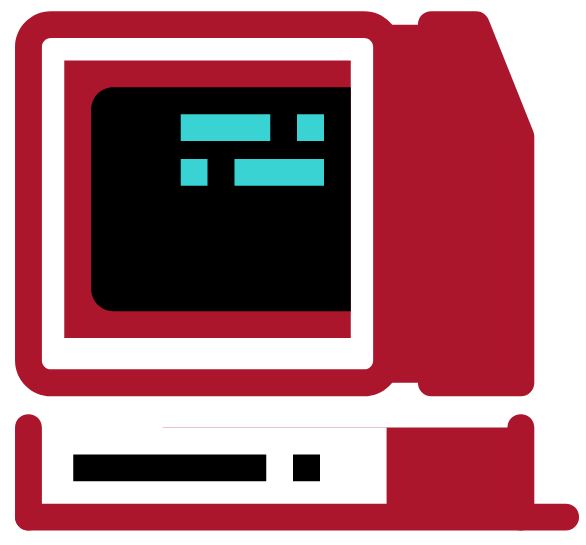Active Learning with the Nvidia TLT
Tutorial on active learning with the Nvidia Transfer Learning Toolkit (TLT).
In this tutorial, we will show you how you can do active learning for object detection with the Nvidia Transfer Learning Toolkit. The task will be object detection of apples in a plantation setting. Accurately detecting and counting fruits is a critical step towards automating harvesting processes. Furthermore, fruit counting can be used to project expected yield and hence to detect low yield years early on.
The structure of the tutorial is as follows:
To get started, clone this repository to your machine and change the directory.
git clone https://github.com/lightly-ai/NvidiaTLTActiveLearning.git
cd NvidiaTLTActiveLearning
1 Prerequisites
For this tutorial, you require Python 3.6 or higher. You also need to install lightly, numpy and argparse.
pip install -r requirements.txt
1.1 Set up Lightly for Active Learning
To set up lightly for active learning, head to the Lightly Platform and create a free account by logging in. Make sure to get your token by clicking on your e-mail address and selecting "Preferences". You will need the token for the rest of this tutorial.
1.2 Set up Nvidia TLT
To install the Nvidia Transfer Learning Toolkit, follow these instructions. If you want to use custom scripts for training and inference, you can skip this part.
Setting up Nvidia TLT can be done in a few minutes and consists of the following steps:
- Install Docker.
- Install Nvidia GPU driver v455.xx or above.
- Install nvidia docker2.
- Get an NGC account and API key.
To make all relevant directories accessible to the Nvidia TLT, you need to mount the current working directory and the yolo_v4/specs directory to the Nvidia TLT docker. You can do so with the provided mount.py script.
python mount.py
Next, you need to specify all training configurations. The Nvidia TLT expects all training configurations in a .txt file which is stored in the yolo_v4/specs/ directory. For the purpose of this tutorial we provide an example in yolo_v4_minneapple.txt. The most important differences to the example script provided by Nvidia are:
- Anchor Shapes: We made the anchor boxes smaller since the largest bounding boxes in our dataset are only approximately 50 pixels wide.
- Augmentation Config: We set the output width and height of the augmentations to 704 and 1280 respectively. This corresponds to the shape of our images.
- Target Class Mapping: For transfer learning, we made a target class mapping from
cartoapple. This means that every time the model would now predict a car, it predicts an apple instead.
1.3 Data
In this tutorial, we will use the MinneApple fruit detection dataset. It consists of 670 training images of apple trees, annotated for detection and segmentation. The dataset contains images of trees with red and green apples.
Note: The Nvidia TLT expects the data and labels in the KITTI format. This means they expect one folder containing the images and one folder containing the annotations. The name of an image and its corresponding annotation file must be the same apart from the file extension. You can find the MinneApple dataset converted to this format attached to the first release of this tutorial. Alternatively, you can download the files from the official link and convert the labels yourself.
Create a data/ directory, move the downloaded minneapple.zip file there, and unzip it
cd data/
unzip minneapple.zip
cd ..
Here's an example of how the converted labels look like. Note how we use the label car instead of apple because of the target class mapping we had defined in section 1.2.
Car 0. 0 0. 1.0 228.0 6.0 241.0 0. 0. 0. 0. 0. 0. 0.
Car 0. 0 0. 5.0 228.0 28.0 249.0 0. 0. 0. 0. 0. 0. 0.
Car 0. 0 0. 30.0 238.0 46.0 256.0 0. 0. 0. 0. 0. 0. 0.
Car 0. 0 0. 37.0 214.0 58.0 234.0 0. 0. 0. 0. 0. 0. 0.
Car 0. 0 0. 82.0 261.0 104.0 281.0 0. 0. 0. 0. 0. 0. 0.
Car 0. 0 0. 65.0 283.0 82.0 301.0 0. 0. 0. 0. 0. 0. 0.
Car 0. 0 0. 82.0 284.0 116.0 317.0 0. 0. 0. 0. 0. 0. 0.
Car 0. 0 0. 111.0 274.0 142.0 306.0 0. 0. 0. 0. 0. 0. 0.
Car 0. 0 0. 113.0 308.0 131.0 331.0 0. 0. 0. 0. 0. 0. 0.
2 Active Learning
Now that the setup is complete, you can start the active learning loop. In general, the active learning loop will consist of the following steps:
- Initial sampling: Get an initial set of images to annotate and train on.
- Training and inference: Train on the labeled data and make predictions on all data.
- Active learning query: Use the predictions to get the next set of images to annotate, go to 2.
We will walk you through all three steps in this tutorial.
To do active learning with Lightly, you first need to upload your dataset to the platform. The command lightly-magic trains a self-supervised model to get good image representations and then uploads the images along with the image representations to the platform. If you want to skip training, you can set trainer.max_epochs=0. In the following command, replace MY_TOKEN with your token from the platform.
You can also upload thumbnails or even just metadata about the images. See this link for more information.
lightly-magic \
input_dir=./data/raw/images \
trainer.max_epochs=0 \
loader.num_workers=8 \
collate.input_size=512 \
new_dataset_name="MinneApple" \
token=MY_TOKEN
The above command will display the id of your dataset. You will need this later in the tutorial.
Once the upload has finished, you can visually explore your dataset in the Lightly Platform.
2.1 Initial Sampling
Now, let's select an initial batch of images which for annotation and training.
Lightly offers different sampling strategies, the most prominent ones being CORESET and RANDOM sampling. RANDOM sampling will preserve the underlying distribution of your dataset well while CORESET maximizes the heterogeneity of your dataset. While exploring our dataset in the Lightly Platform, we noticed many different clusters therefore we choose CORESET sampling to make sure that every cluster is represented in the training data.
Use the active_learning_query.py script to make an initial selection:
python active_learning_query.py \
--token YOUR_TOKEN \
--dataset_id YOUR_DATASET_ID \
--new_tag_name 'initial-selection' \
--n_samples 100 \
--method CORESET
The above script roughly performs the following steps:
It creates an API client to communicate with the Lightly API.
# create an api client
client = ApiWorkflowClient(
token=YOUR_TOKEN,
dataset_id=YOUR_DATASET_ID,
)
Then, it creates an active learning agent which serves as an interface to do active learning.
# create an active learning agent
al_agent = ActiveLearningAgent(client)
Finally, it creates a sampling configuration, makes an active learning query, and puts the annotated images into the data/train directory.
# make an active learning query
cofnig = SamplerConfig(
n_samples=100,
method=SamplingMethod.CORESET,
name='initial-selection',
)
al_agent.query(config)
# simulate annotation step by copying the data to the data/train directory
oracle.annotate_images(al_agent.added_set)
The query will automatically create a new tag with the name initial-selection in the Lightly Platform.
You can verify that the number of annotated images is correct like this:
ls data/train/images | wc -l
ls data/train/labels | wc -l
2.2 Training and Inference
Now that we have our annotated training data, let's train an object detection model on it and see how well it works! Use the Nvidia Transfer Learning Toolkit to train a YOLOv4 object detector from the command line. The cool thing about transfer learning is that you don't have to train a model from scratch and therefore require fewer annotated images to get good results.
Start by downloading a pre-trained object detection model from the Nvidia registry.
mkdir -p ./yolo_v4/pretrained_resnet18
ngc registry model download-version nvidia/tlt_pretrained_object_detection:resnet18 \
--dest ./yolo_v4/pretrained_resnet18
Finetuning the object detector on the sampled training data is as simple as the following command. Make sure to replace YOUR_KEY with the API token you get from your Nvidia account.
mkdir -p $PWD/yolo_v4/experiment_dir_unpruned
tlt yolo_v4 train \
-e /workspace/tlt-experiments/yolo_v4/specs/yolo_v4_minneapple.txt \
-r /workspace/tlt-experiments/yolo_v4/experiment_dir_unpruned \
--gpus 1 \
-k YOUR_KEY
Now that you have finetuned the object detector on your dataset, you can do inference to see how well it works.
Doing inference on the whole dataset has the advantage that you can easily figure out for which images the model performs poorly or has a lot of uncertainties.
tlt yolo_v4 inference \
-i /workspace/tlt-experiments/data/raw/images/ \
-e /workspace/tlt-experiments/yolo_v4/specs/yolo_v4_minneapple.txt \
-m /workspace/tlt-experiments/yolo_v4/experiment_dir_unpruned/weights/yolov4_resnet18_epoch_050.tlt \
-o /workspace/tlt-experiments/infer_images \
-l /workspace/tlt-experiments/infer_labels \
-k MY_KEY
Below you can see two example images after training. It's evident that the model does not perform well on the unlabeled image. Therefore, it makes sense to add more samples to the training dataset.
2.3 Active Learning Step
You can use the inferences from the previous step to determine which images cause the model problems. With Lightly, you can easily select these images while at the same time making sure that your training dataset is not flooded with duplicates.
This section is about how to select the images which complete your training dataset. You can use the active_learning_query.py script again but this time you have to indicate that there already exists a set of preselected images and point the script to where the inferences are stored.
Use CORAL instead of CORESET as a sampling method. CORAL simultaneously maximizes the diversity and the sum of the active learning scores in the sampled data.
python active_learning_query.py \
--token YOUR_TOKEN \
--dataset_id YOUR_DATASET_ID \
--preselected_tag_name 'initial-selection' \
--new_tag_name 'al-iteration-1' \
--n_samples 200 \
--method CORAL
The script works very similarly to before but with one significant difference: This time, all the inferred labels are loaded and used to calculate an active learning score for each sample.
# create a scorer to calculate active learning scores based on model outputs
scorer = ScorerObjectDetection(model_outputs)
The rest of the script is almost the same as for the initial selection:
# create an api client
client = ApiWorkflowClient(
token=YOUR_TOKEN,
dataset_id=YOUR_DATASET_ID,
)
# create an active learning agent and set the preselected tag
al_agent = ActiveLearningAgent(
client,
preselected_tag_name='initial-selection',
)
# create a sampler configuration
config = SamplerConfig(
n_samples=200,
method=SamplingMethod.CORAL,
name='al-iteration-1',
)
# make an active learning query
al_agent.query(config, scorer)
# simulate the annotation step
oracle.annotate_images(al_agent.added_set)
As before, we can check the number of images in the training set:
ls data/train/images | wc -l
ls data/train/labels | wc -l
2.4 Re-training
You can re-train our object detector on the new dataset to get an even better model. For this, you can use the same command as before. If you want to continue training from the last checkpoint, make sure to replace the pretrain_model_path in the specs file by a resume_model_path:
tlt yolo_v4 train \
-e /workspace/tlt-experiments/yolo_v4/specs/yolo_v4_minneapple.txt \
-r /workspace/tlt-experiments/yolo_v4/experiment_dir_unpruned \
--gpus 1 \
-k MY_KEY
If you're still unhappy with the performance after re-training the model, you can repeat steps 2.2 and 2.3 and then re-train the model again.