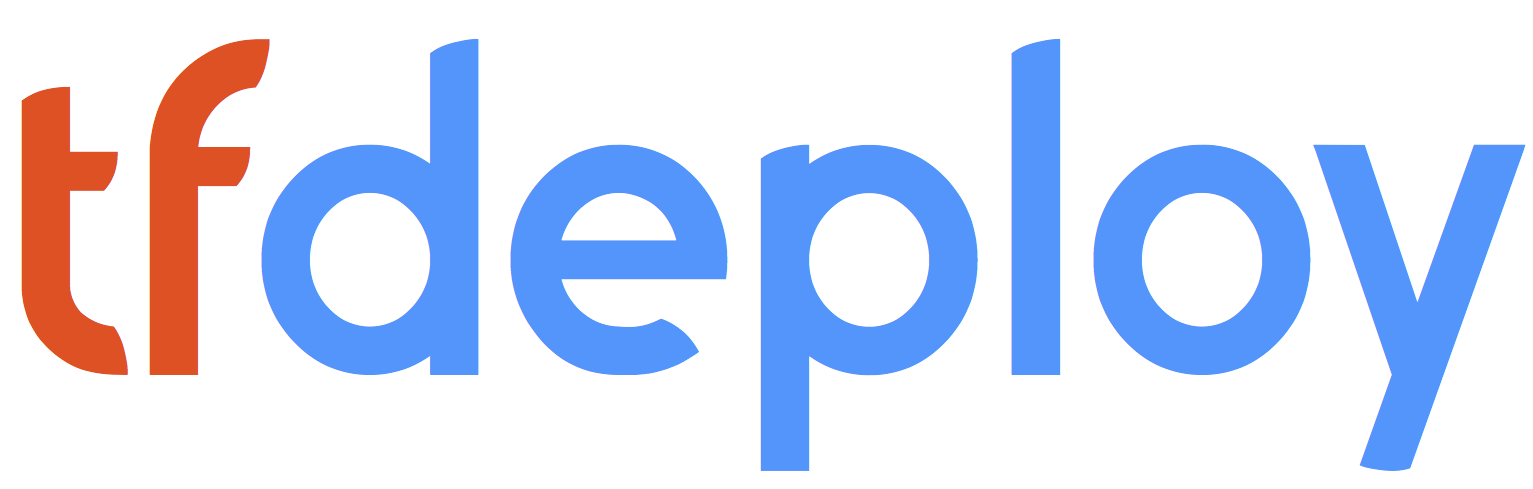Quick Notetaker add-on for NVDA
The Quick Notetaker add-on is a wonderful tool which allows writing notes quickly and easily anytime and from any app the user is using. Whether the user is watching a video for example, or participating in a meeting on Zoom, teams or Google meet, they can easily and smoothly open the notetaker and take a note. In order to create a quick note, NVDA + Alt + n key combination can be used, a floating window appears at the top left corner of the screen, so the note can be typed there.
Every note that is being Created can optionally get the active window title, and as such, the note content can get the context in which this note was created by having the note title as the active window title the user was using. This behavior can be changed from the add-on settings, where the user can decide whether the active window title is captured when creating a new note.
The Notetaker dialog
-
The note edit area: When opening the Notetaker interface the focus will be in this edit area. Writing with Markdown (a markup language to easily produce HTML content) is supported also. For more info on Markdown visit the Markdown guide page.
-
Preview note: to view the note in an HTML window.
-
Copy: to copy the note as is to the clipboard.
-
Copy HTML code: to copy the HTML code representing the note. A useful feature for those who write in Markdown.
-
A checkbox to allow saving the note as Microsoft Word also, or updating the corresponding one if it exists.
-
A save and close button.
-
A discard button to discard changes when desired. When unsaved changes exist, a warning message is displayed to the user asking if they are sure they want to exit and discard their changes.
The Notes Manager interface
Opening and closing this interface
-
NVDA + Alt + v will launch the Notes Manager interface.
-
Using either the Escape key or the close button found at the bottom of this window will close this interface.
The notes list
The notes are organized in a tabular list which includes:
-
The note title: If the note hasn’t got the active window title, the first line of the note will be the note title displayed in this list.
-
Last edited time stamp.
-
A preview text of the note content.
The options available in Notes Manager interface
-
View note: to view the note in an HTML window.
-
Edit note: opens the note to be edited using Notetaker interface.
-
Copy note: copies the note content as is to the clipboard.
-
Create a Microsoft Word document: Creates a Microsoft Word document representing this note in case it has no such document.
-
Open in Microsoft Word: opens the Microsoft Word document attached to this note in case it has a one.
-
Copy HTML code: copies the HTML code representing this note. A useful feature for those who write in Markdown.
-
Delete note: displays a warning before performing the note deletion.
-
New note: the Notetaker interface can be reached from this interface to create a new note.
-
Open settings: opening the add-on settings is also possible from here.
-
Close: to close the window.
The add-on settings
The add-on settings are a part of NVDA’s settings interface. To reach those settings, the user needs to open the NVDA menu using NVDA key + n, choose preferences > settings, and then arrow down until reaching Quick Notetaker category.
Using the settings interface the user can:
-
Default documents directory: to choose the default directory where Quick Notetaker documents will be saved. The user can press the “Browse” button to change the path of this directory.
-
Ask me each time where to save the note's corresponding Microsoft Word document: a checkbox (not checked by default) – to show the dialog for choosing the location where the document will be saved on each save or update operation for the note’s Microsoft Word document if such a one exists.
-
Open the note's corresponding Microsoft Word document after saving or updating: a checkbox (not checked by default) – to allow the user to choose whether the Microsoft Word document will be opened after a save or update operation in case the note has such document.
-
Capture the active window title when creating a new note: a checkbox (checked by default) – to allow the note to get the active window title the user was using when they created the note. This title will be also the title of the Microsoft Word document for the note in case it has a one.
-
Remember the note taker window size and position: a checkbox (not checked by default) – to tell the add-on to remember the size and the position of the Notetaker dialog when creating or editing a note. As such, when the user opens the dialog next time, the position and the size will be the same as the last time the dialog was used. The default position of this dialog is at the top left corner of the screen.
-
Auto align text when editing notes (relevant for RTL languages): a checkbox (checked by default) – to control whether the text when creating or editing a note should be auto aligned according to the language used. This is mostly relevant for right to left languages. For example, if the language used is Arabic or Hebrew, then the text will be right aligned when this option is chosen, if the language is English or French, then the text will be left aligned.
Keyboard shortcuts
-
NVDA + Alt + n: to open the Notetaker interface.
-
NVDA + Alt + v: to open the Notes Manager interface.
Keyboard shortcuts in the different interfaces
| Interface | Command | Keyboard shortcut |
|---|---|---|
| Notetaker | Focus the note edit area | Alt + n |
| Notetaker | Align text to the right | Control + r |
| Notetaker | Align text to the left | Control + l |
| Notetaker | Preview note in an HTML window | Alt + r |
| Notetaker | Copy | Alt + p |
| Notetaker | Copy HTML code | Alt + h |
| Notetaker | Save note as a Microsoft Word document | Alt + w |
| Notetaker | Update the note corresponding Microsoft Word document | Alt + w |
| Notetaker | Save and close | Alt + s |
| Notetaker | Discard | Alt + d |
| Notetaker | Open notes Manager | Alt + m |
| Notes Manager | View note | Alt + v |
| Notes Manager | Edit note | Alt + e |
| Notes Manager | Copy note | Alt + p |
| Notes Manager | Open in Microsoft Word (if such a document exists) | Alt + o |
| Notes Manager | Create a word document for a saved note | Alt + w |
| Notes Manager | Copy HTML code | Alt + h |
| Notes Manager | Delete note | Alt + d |
| Notes Manager | New note | Alt + n |
| Notes Manager | Open settings | Alt + s |
| Notes Manager | Close the interface | Alt + c |
| The settings interface | Ask me each time where to save the note's corresponding Microsoft Word document | Alt + w |
| The settings interface | Open the note's corresponding Microsoft Word document after saving or updating | Alt + o |
| The settings interface | Capture the active window title when creating a new note | Alt + c |
| The settings interface | Remember the note taker window size and position | Alt + r |
| The settings interface | Auto align text when editing notes (relevant for RTL languages) | Alt + t |
Acknowledgements
-
The add-on comes bundled with Pandoc, a wonderful tool which allows converting documents between different formats. Without this tool the add-on won’t be able to offer the capabilities it offers. For more info on Pandoc visit the Pandoc homepage.
-
The add-on also relies on a Python Markdown package called markdown2. For more info on this package visit the package GitHub page.
-
A great thanks to NV Access, add-on authors, and contributors! Several parts of the add-on were inspired by your magnificent work and effort, so please keep up this brilliant ecosystem and the cooperation.