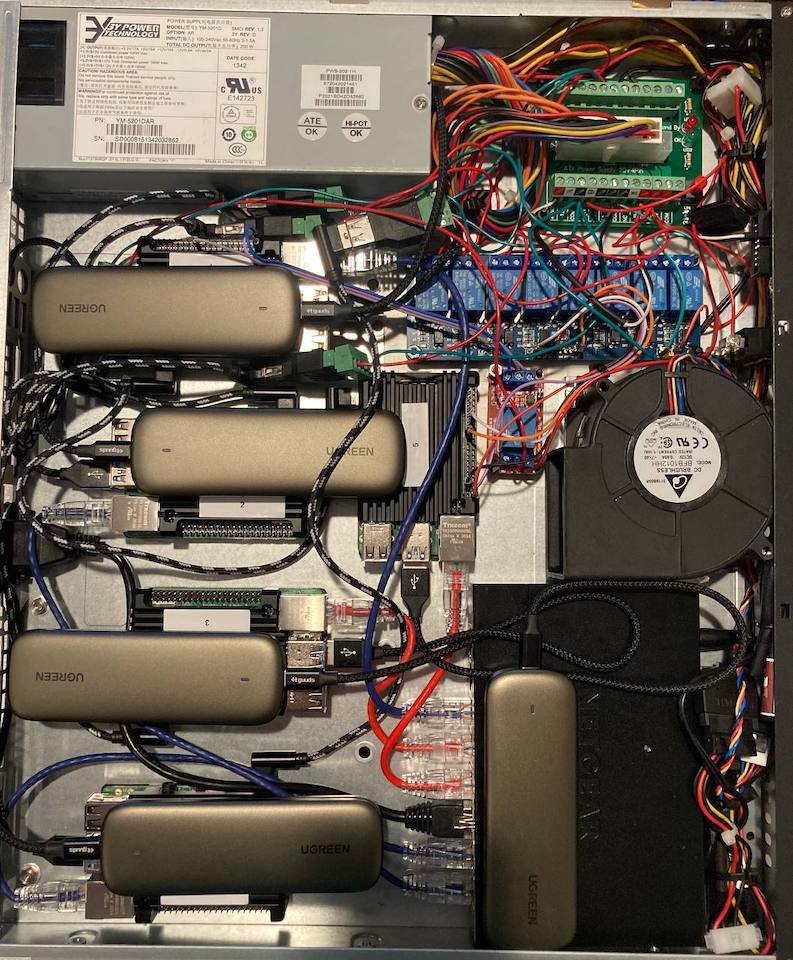micro-displays
Micro Displays for Raspberry Pi
Why?
I'm super bored in lockdown. Add a Raspberry Pi 400 and a few tiny displays...
The top half of the micro display shows the full screen and the bottom half is a zoom centered around the mouse cursor.
Example of code editing using this set up :-)
Version with zoom around the mouse area only:
IPS 240x240
Important Note: A question came up in HN about being able to control multiple tiny displays. I'm pasting my reply here as well as this may influence the type of display you want to buy for similar projects. You should be able to control multiple SPI devices at the same time but that requires the CSX/CS ("Chip Select") pin to be present. The 240x240 displays I bought don't seem to have this feature (though someone found a non-trivial hack to enable them: https://www.instructables.com/Adding-CS-Pin-to-13-LCD/)
Dependencies
Requires a couple of python libs (see also below section Additional Raspberry Pi Settings as SPI must be enabled):
$ pip3 install pyscreenshot
$ sudo apt install python3-xlib
Testing
Full screen + zoom:
pi@raspberrypi:~ $ git clone https://github.com/igbit/micro-displays.git
Cloning into 'micro-displays'...
remote: Enumerating objects: 37, done.
remote: Counting objects: 100% (37/37), done.
remote: Compressing objects: 100% (37/37), done.
remote: Total 37 (delta 16), reused 0 (delta 0), pack-reused 0
Unpacking objects: 100% (37/37), done.
pi@raspberrypi:~ $ cd micro-displays/
pi@raspberrypi:~/micro-displays $ python3 main240x240.py
Zoom around the mouse region only:
pi@raspberrypi:~ $ git clone https://github.com/igbit/micro-displays.git
Cloning into 'micro-displays'...
remote: Enumerating objects: 37, done.
remote: Counting objects: 100% (37/37), done.
remote: Compressing objects: 100% (37/37), done.
remote: Total 37 (delta 16), reused 0 (delta 0), pack-reused 0
Unpacking objects: 100% (37/37), done.
pi@raspberrypi:~ $ cd micro-displays/
pi@raspberrypi:~/micro-displays $ python3 main240x240mousezoom.py
Using without a monitor
When a monitor is not connected you must force the Raspberry Pi to output HDMI.
In /boot/config.txt make sure the following lines are uncommented (sudo vi /boot/config.txt and edit):
max_framebuffers=2
hdmi_force_hotplug:0=1
hdmi_group:0=1
hdmi_mode:0=16
See also https://www.raspberrypi.org/forums/viewtopic.php?f=28&t=243886#p1488488
Start up on reboot
To enable at session startup on reboot (you may need mkdir /home/pi/.config/lxsession and mkdir /home/pi/.config/lxsession/LXDE-pi before the below cp):
pi@raspberrypi:~ $ cp /etc/xdg/lxsession/LXDE-pi/autostart /home/pi/.config/lxsession/LXDE-pi/
and add the following lines to /home/pi/.config/lxsession/LXDE-pi/autostart
@lxpanel --profile LXDE-pi
@pcmanfm --desktop --profile LXDE-pi
@xscreensaver -no-splash
@python3 /home/pi/micro-displays/main240x240.py 2>&1 >> /home/pi/micro-displays/stdout.log &
(you probably only need to add the last one)
Replace main240x240.py with main240x240mousezoom.py if you're only after a zoom around the mouse region.
IPS 80x160
Note: This display has a CS pin so you should be able to control more than one simultaneously.
Additional Display Info
See Important Note about this display in above section IPS 240x240
- 1.3" 240x240 IPS / ST7789 Datasheet - google. I found these (not adding here as there are some disclaimers about redistribution): https://cdn.shopify.com/s/files/1/2386/9605/files/st7789v-lcd-controller-73f8bc3e.pdf?4396108893874243991 https://www.waveshare.com/wiki/File:ST7789_Datasheet.pdf
- 0.96" 80x160 IPS / ST7735 Datasheet - same, google: https://www.displayfuture.com/Display/datasheet/controller/ST7735.pdf


Discussion in HackerNews
https://news.ycombinator.com/item?id=25566132
Connections
I will add a diagram once I have more time.
Additional Raspberry Pi Settings
Enable SPI
Keyboard
Someone asked for a keyboard. This one looks cool...
$ sudo apt install matchbox-keyboard
... accessible through the Accessories menu:
Raspberry Pi ZeroW
It works... but as you can imagine it's very slow...